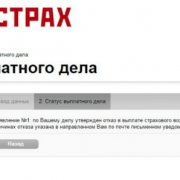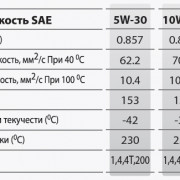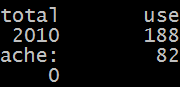Как получить координаты точки или выделенного объекта на яндекс карте?
Содержание:
- Ввод координат на Яндекс Картах
- Определить координаты точки (широту и долготу)
- Поддерживаемый формат ввода и конвертирование координат
- Формат координат
- Формат представления координат
- Координаты некоторых знаменитых мест на Картах Google
- Как работают карты от «Яндекс» и Google?
- Как искать место по координатам на картах
- Почему мы выбрали «Яндекс.Карты»
- Как использовать сервис в браузерах на ПК
- Как правильно вводить координаты в строку поиска Google Maps
- Яндекс координаты долгота и широта. Найти место на карте по координатам
- Яндекс навигатор инструкция пользователя
- Ищем по координатам в Яндекс.Картах
- Ответы на часто задаваемые вопросы
Ввод координат на Яндекс Картах
Откройте браузер и в адресной строке наберите maps.yandex.ru, или же откройте приложение Яндекс Карт на смартфоне или планшете. В поисковую строку введите координаты, например: 55.751710,37.617019 — затем нажмите «Найти». В приложении для вызова поисковой строки нужно сначала нажать на значок лупы (обычно он располагается внизу экрана)
Обратите внимание, формат ввода координат должен быть именно такой: сначала широта, потом долгота; целая часть координат отделяется от дробной части точкой; цифры не содержат пробелов; широта и долгота отделяются между собой запятой
После нажатия на кнопку «Найти» маркер на карте переместится в точку, которую описывают координаты, — теперь можно строить маршрут.
Слева от карты будет выведен адрес, соответствующий координатам, а также альтернативное их представление — с градусами, минутами и секундами. В нашем случае оно будет выглядеть вот так: Широта: 55°45′6.16″N (55.75171)Долгота: 37°37′1.27″E (37.617019)
Если вы введете координаты не в той последовательности — например, сначала долготу, а потом широту (некоторые навигаторы и другие электронные картографические сервисы работают с данными именно в такой последовательности) — на Яндекс Картах можно быстро поменять порядок цифр. Для этого нажмите на ссылку «Поменять местами» под полным описанием координат, и маркер переместится в правильную точку.
Иногда возникает задача найти на карте и сохранить точку по её географическим координатам, но под рукой из навигационных программ только Google Maps или Яндекс Навигатор на Android — эти программы есть в большинстве Android телефонов и как правило всегда под рукой
Оказывается эта задача вполне выполнима и в этих «упрощённых» навигационных программах.Обратите внимание: весь функционал этих программ не доступен без Интернет подключения и описанные действия без Интернет скорее всего не сработают
Google Maps на Android:Поиск:Ищет места по координатам в формате (две координаты можно вводить через запятую с пробелом или через пробел — разницы нет):— Градусы, минуты и секунды. Пример: 45°03’27.8″N 38°58’55.1″E— Градусы, минуты и доли минут. Пример: 45 03.463, 38 58.918— Градусы и доли градусов. Пример: 45.057717, 38.981961
Сохранение:Вариант 1:1. Если нажать на маркер найденного по координатам места, появятся его свойства и будет кнопка «Сохранить» (со звёздочкой)
В главном меню приложения —> раздел «Ваши места» —> «Сохранённые» будет список таких мест. Но называться они будут как получится (название берётся из данных карты и поменять его нельзя).
Вариант 2:1. Если нажать на маркер найденного по координатам места, появятся его свойства и будет кнопка «Ярлык» (Для работы ярлыков должна быть включена история приложений и веб-поиска. Если она отключена — будет предложено её включить)2. При нажатии кнопки «Ярлык» будет предложено ввести название ярлыка и сохранить его.
В главном меню приложения —> раздел «Ваши места» —> «С Ярлыками» будет список таких мест.
Yandex Navigator на Android:Поиск:Ищет места по координатам в формате (две координаты можно вводить через запятую с пробелом или через пробел — разницы нет ):— Градусы, минуты и секунды. Пример: 45°03’27.8″N 38°58’55.1″E— Градусы, минуты и доли минут. Пример: 45 03.463, 38 58.918— Градусы и доли градусов
Пример: 45.057717, 38.981961Обратите внимание: если вы ввели координаты без указания полушарий (второй или третий вариант формата) Яндекс предложит вам минимум два места: в первом случае координаты будут так как вы ввели, а во втором они будут поменяны местами (и вы рискуете оказаться в Турции!)Сохранение:1. Если нажать на маркер найденного по координатам места, появятся его свойства и будет кнопка «Добавить в Мои места«.2
Далее необходимо выбрать список мест или создать новый (Можно просто сохранить в «Избранное«).3. Затем следует задать наименование места и нажать «Сохранить«
Список сохранённых мест доступен под кнопкой «Мои места» на главном экране.
Многие из нас уже пользовались этим сервисом для поиска объекта по адресу и успешно с этим справлялись. А вот как правильно ввести координаты в Яндекс Навигатор, знают не все. В целом это не удивительно — такой способ передачи данных об объекте используется не часто. Но иногда адрес задать нельзя — его у точки назначения может попросту не быть.
Определить координаты точки (широту и долготу)
Еще одним полезной функцией карт стала возможность по заданной точке определить ее точные широту и долготу.
Яндекс карты
Для определения точных данных о широте и долготе определенной точки на нее надо навести курсор и нажать левую кнопку, рядом с курсором появится окошко с указанием названия местности и точными координатами в виде десятичных градусов. Возможен второй вариант, когда при наведении курсора нажимается правая клавиша и в появившемся контекстном меню выбирается опция «что здесь». Во втором варианте информация будет выведена в окне слева от карты.
Google карты
Аналогично на загруженной гугл карте курсор подводится к искомой точке, нажимается левая кнопка или правой кнопкой вызывается меню, так же как и в Яндексе. При этом в нижней части карты всплывает окошко, где указано название места или объекта, а также точные координаты.
Поддерживаемый формат ввода и конвертирование координат
Карты от компании Google поддерживают введение координат за определенными правилами, которые распространяются и на другие географические направления
Если взять во внимание официальное руководство, то можно заметить, что разработчики рекомендуют придерживаться таких форматов:
- 41°24’12.2″N 2°10’26.5″E — то есть поочередное указание градусов минут и секунд с долготой и широтой;
- 41 24.2028, 2 10.4418 — градусы и десятичные минуты без долготы и широты (это уже заложено в цифры);
- 41.40338, 2.17403 — десятичные градусы (без определения минут, секунд, долготы и широты).
Иногда такие правила приводят к тому, что юзеру перед началом ввода приходится конвертировать имеющиеся значения в один тип, чтобы поиск корректно воспринял указанные координаты. Проще всего для этого задействовать онлайн-сервисы, которые автоматически совершат расчеты. Давайте рассмотрим небольшой пример преобразования.
- Откройте любой понравившийся веб-ресурс для конвертирования и введите значения в соответствии с имеющимися числами.
Нажмите на кнопку конвертирования.
Скопируйте полученные результаты или переведите их сначала в другую широту и долготу.
Некоторые сайт позволяют сразу же отправиться к Google Картам, чтобы выполнить поиск по переведенным координатам.
На карте сразу отобразится правильная точка.
Теперь давайте перейдем непосредственно к способам поиска по координатам на рассматриваемом сервисе.
Способ 1: Полная версия сайта
По умолчанию полная версия сайта Google Карты предоставляет больше инструментов и функций, однако и в мобильном приложении есть свои преимущества. Если вы выбрали этот вариант, поиск следует осуществлять таким образом:
- На главной странице Google перейдите в раздел «Карты», открыв список всех сервисов.
- В строке поиска слева введите имеющиеся значения и нажмите на клавишу Enter.
После отображения точки вы можете изучить детальную информацию о ней.
Ничего не мешает также проложить маршрут, указав одну из точек с помощью координат.
Если требуется узнать координаты любого присутствующего места на карте, просто нажмите на нем правой кнопкой мыши и выберите пункт «Что здесь?».
Внизу отобразится небольшая панель, где серым цветом будут отмечены цифры координат.
Как видите, ничего сложного в выполнении поиска нет. Здесь главное придерживаться правил ввода и указывать координаты в одном формате. Далее карта самостоятельно предоставит всю необходимую информацию по поводу найденной точки.
Способ 2: Мобильное приложение
Сейчас мобильным приложением Google Карты пользуются многие юзеры, поскольку оно позволяет узнать график движения транспорта, проложить любой маршрут и использовать GPS-навигацию. Конечно, встроенная функциональность решит вопрос и с поиском по координатам, что производится так:
- Скачайте и запустите приложение, а затем нажмите на строку поиска.
Введите координаты. Как раз здесь и может понадобиться конвертирование, поскольку не всегда с мобильного устройства получается указать градусы, минуты и секунды.
После активации поиска на карте отобразится найденное место. Его можно подробно изучить, поделиться, сохранить или проложить маршрут, используя, например, свое место положения в качестве точки отправления.
Подробнее: Поиск по координатам в Яндекс.Картах
Теперь вы знакомы с двумя методами нахождения места по значениям координат на Гугл Картах. Это позволит детально изучить точку, определить ее точное положение относительно других объектов или задать в качестве одной из целей маршрута.
Формат координат
Все координатные данные в Яндексе представлены в формате широта + долгота. Вывод местоположения производится в 2-х вариантах:
- Градусы, минуты и указание направления, которое может быть северным, южным, западным и восточным. Выглядит это так: 56°45′ с. ш., 95°57′ в. д. — это местоположение точки в одном из районов Красноярского края.
- Градусы без минут, но с десятичными долями. Эти координатные данные предоставляются через запятую, а десятичные доли указываются после точки. Приведем пример: 56.880206, 60.586024 — координаты города Екатеринбург.
В первом варианте перед литерой «ш» (широта) и «д» (долгота) указана еще одна литера, соответственно, «с» — северная и «в» — восточная. Эту букву обычно указывают либо перед цифрами через пробел, либо после:
- N – Север;
- W – Запад;
- S – Юг;
- E – Восток.
Формат представления координат
Базовый метод взаимодействия с сервисом карт предполагает ввод данных в формате «широта, долгота». Они вводятся в градусах с десятичной дробной частью, а между сторонами света ставится запятая. Например, координаты чешского города Прага отображаются в следующем виде: 50.080293, 14.428983. После точки, разделяющей целую часть и десятичную, допускается ввод не более 7-и цифр.
Также следует знать, что базовый метод представления данных предполагает первоочередное расположение Северной широты, а затем Восточной долготы. Карты от Яндекс распознают и другие варианты написания, необходимо только уточнить свой запрос следующими буквами:
- N или С – данными символами обозначается север;
- S или Ю – юг;
- E или В – восток;
- W или З – запад.
Удобство заключается в том, что система распознает как англоязычное сокращение сторон света, так и русскоязычное. Обозначения можно ставить перед цифрами или после них. Например, упомянутые выше координаты могут быть представлены так: N50.080293, E14.4289835 либо в русскоязычном варианте С50.080293, В14.4289835.
Альтернативно координаты представляются как градусы, затем минуты и секунды широты и долготы. Вот та же точка на карте, только в другом варианте написания: 50°04’49.1″N 14°25’44.3″E.
Координаты некоторых знаменитых мест на Картах Google
Освоили сервис? Теперь предлагаем потренироваться. Ниже приведены широта и долгота нескольких достопримечательностей в разных точках мира, попробуйте их найти:
- Римский Колизей (41.890471, 12.492234).
- Загадочный Стоунхендж (51.178937, -1.826243).
- Замок Бран, также известный как Замок Графа Дракулы (45.515314, 25.367296).
- Французский Версаль (48.805346, 2.120388).
Другие статьи сайта
- Как определить стороны света с помощью онлайн-компаса
- Ручной и автоматический перевод иностранных сайтов
- 10 лучших платных и бесплатных облачных хранилищ данных
- 11 способов позвонить с компьютера на мобильный телефон
Как работают карты от «Яндекс» и Google?
В XX веке человечество покорило космос, хоть и совсем маленькое его пространство, но уже тогда все понимали, что космос несет за собой множество невероятных открытий, одним из которых являются орбитальные искусственные спутники земли. На их борту расположены невероятно мощные и продуктивные камеры, способные из космоса рассмотреть человека, не говоря уже о созданиях динамических карт мира, о которых Колумб даже не мечтал.
Современные поисковые сервисы используют данные со спутников, чтоб каждый пользователь мог увидеть любой уголок нашего необъятного мира. Примером подобных сервисов может быть Google Maps, «Яндекс.Карты» и другие, способные существенно облегчить жизнь путешественнику. Но что делать, если требуется посмотреть карту по определенным координатам? Как в «Яндекс.Картах» ввести координаты? Рекомендуем информацию людям, активно занимающимся туризмом.
Как искать место по координатам на картах
В общем случае, для поиска места по известным координатам, нужно в десктопной версии Google Maps или мобильном приложении ввести данные в одной из рассмотренных выше форм, и нажать на значок поиска. В результате этого на карте отобразится то место, которое вы ищите.
Особенности поиска по картам на ПК
Чтобы найти, с помощью онлайн-сервиса от компании Google, нужное место на карте:
- в адресной строке браузера вводим адрес сайта google.com;
- в меню, расположенном справа вверху, выбираем пункт «Карты»;
- когда откроется сервис с картой, в его верхней левой части будет располагаться строка поиска, в которую нужно вбить требуемые координаты;
- в результате на сайте отобразиться место, географические координаты которого были введены пользователем.
Особенности поиска на мобильных устройствах
Для поиска места по его координатам на смартфоне необходимо установить приложение Google Maps, которое можно загрузить из магазина приложений Google Play или App Store, в зависимости от используемого мобильного устройства. После этого необходимо сделать следующее:
- запустить приложение Google Maps;
- в строку поиска, которая располагается в верхней части окна приложения, нужно ввести координаты искомого места и запустить процесс поиска;
- дождаться, когда нужное место появиться на карте.
После этого нужное место можно будет изучить, передать его кому-нибудь, проложить маршрут к найденному расположению или сохранить его для дальнейшего использования.
Почему мы выбрали «Яндекс.Карты»
Как известно, на современном цифровом рынке картографических услуг существует несколько конкурирующих компаний, предлагающих пользователю возможности искать по координатам точку. В списке таких сервисов значится популярный «Google Maps», «Яндекс.Карты», «2ГИС», (специализация на детализации городов), «Bing Maps», «HERE WeGo», «OpenStreetMap» ранее существовавший «Yahoo! Maps» (ныне закрыт).
Основными конкурентами на российском рынке являются «Google.Maps» и «Яндекс.Карты». Если использование карт от Гугл является предпочтительным в мировом масштабе, то на просторах России мы бы рекомендовали использовать сервис . Последний предоставляет более лучшее покрытие России, обладает высоким уровнем детализации, может похвалиться специальным инструментом для редактирования карт со стороны пользователей под названием «Народная карта», отображает возникшие автомобильные пробки в отечественных городах, хорошо работает с «Геокодером», имеет другие полезные возможности.
При этом вы можете пользоваться функционалом «Яндекс.Карты» как с помощью обычного стационарного браузера на ПК, так и установив одноимённое мобильное приложение на свой телефон (например, с Плей Маркет).
Как использовать сервис в браузерах на ПК
Рассмотрим пример. Допустим, у нас есть следующие данные:
- Широта 55°45′13″N (55.753575)
- Долгота 37°37′16″E (37.62104)
Чтобы найти нужное место:
Откроем в любом веб-браузере сервис Карты Google и перейдём в режим «Спутник», чтобы карта выглядела более наглядно. Для этого нажмем кнопку, которая находится в левом нижнем углу карты.
Через запятую вставим в строку поиска сначала широту, потом долготу. Формат не принципиален. Затем нажмём клавишу Enter.
В нашем примере под поисковой строкой открылась панорама найденного места, где видно, что это Красная площадь Москвы. Если вы ввели координаты места, у которого нет сохраненной панорамы, то под поисковой строкой не отобразится ничего.
Далее посмотрим на спутниковый снимок. Как видно, наша гипотеза подтвердилась.
Как правильно вводить координаты в строку поиска Google Maps
Сначала давайте разберемся, как нужно вводить координаты в картографический сервис от компании Google. Существует три варианта ввода:
- Сначала градусы, потом минуты и в конце секунды: 48°48’19.3″N 2°07’13.4″E.
- Вначале вводятся градусы, а после них, через пробел, минуты в числовом десятичном формате: 48 24.2028, 2 10.4418.
- Координаты вводятся полностью в десятичном формате: 48.805361, 2.120389
При вводе значений координат нужно соблюдать следующие правила:
- Десятичным разделителем может быть только точка, а не запятая. Нельзя ввести 48,805361, должно быть 48.805361.
- Вначале вводится значение широты местности, а потом долготы.
- Для широты возможные значения находятся в диапазоне от -90 до 90, а для долготы от -180 до 180.
Эти правила действуют как для десктопной версии Google Maps, так и для мобильного приложения.
Яндекс координаты долгота и широта. Найти место на карте по координатам
Предлагаем воспользоваться аналогичным сервисом от Google — найти месторасположение и поиск по координатам + местонахождение интересных мест в мире на схеме Гугл Мапс
Определение широты и долготы на карте?
На странице быстрое определение координат на карте — узнаем широту и долготу города. Онлайн поиск улиц и домов по адресу, по GPS, для определения координат на карте Яндекс, как найти местоположение — подробнее описано ниже.
Определение географических координат любого города в мире (узнать широту и долготу) по онлайн карте от сервиса Яндекс на самом деле очень простой процесс. У вас два удобных варианта, остановимся подробнее на каждом из них.
Вы можете установить приложение для браузера Google Chrome, Opera и Яндекс браузер
Первый вариант: Необходимо воспользоваться формой поиска, и ввести в поле название географического объекта (страну, город, улицу, номер дома). То есть, заполнить форму адресом объекта для нахождения координат. Например, нужно определить географические координаты широту и долготу улиц города Ростова-на-Дону.
Заполняем форму: Ростов-на-Дону Пушкинская 10 (с помощью и при наличии номера дома, поиск будет проходить более точный). Справа в верхнем углу расположена форма определения координат, которая содержит 3 точных параметра — координаты метки, центр карты и масштаб приближения.
После активации поиска «Найти» в каждом поле будут нужные данные — долгота и широта. Смотрим поле «Центр карты».
Второй вариант: В этом случае еще проще. Интерактивная карта мира с координатами содержит метку. По умолчанию она стоит в центре города Москва. Необходимо перетащить метку и поставить на нужный город, например, определяем координаты на карте Санкт-Петербурга с улицами и номерами домов. Широта и долгота автоматически будут соответствовать объекту поиска. Смотрим поле «Координаты метки».
При поиске нужного города или страны, используйте инструменты навигации и масштабирования. Приближая и уменьшая масштаб +/- , также перемещая саму интерактивную карту, легко найти любую страну, искать регион на карте мира. Таким образом, вы можете найти географический центр Украины или России. В стране Украина это поселок Добровеличковка, который расположен на реке Добрая Кировоградская область.
Скопировать географические координаты центра Украины пгт. Добровеличковка — Ctrl+C
48.3848,31.1769 48.3848 северной широты и 31.1769 восточной долготы
Долгота +37° 17′ 6.97″ в.д. (37.1769)
Яндекс навигатор инструкция пользователя
Как в яндекс навигаторе ввести координаты
Если вы знаете координаты своей конечной точки прибытия вы можете вбить их в поиск, как это сделать. На компьютере это сделать проще, копируете координаты и вставляете, на смартфоне в принципи тоже можно так сделать, хотя давайте я вам покажу сразу несколько вариантов как забить координаты в Яндекс навигатор:
- В первый раз я нашел нужные мне координаты и переслал их себе с компьютера сообщением через Вконтакте. Затем зашел со смартфона в ВК и скопировал координаты. Потом вставил их в строчку поиска в навигаторе, все работает отлично, место определилось моментально.
- Тоже самое можно сделать через СМС.
- Потом я начал искать эти верхние нолики и кавычки на клавиатуре и немного покопавшись, таки их нашел. У меня этот верхний нолик (знак градусов) был в символах “?1:-)”, а от туда еще нужно перейти в “=\<“, на вашей клавиатуре может быть по другому, полазьте обязательно найдете этот злосчастный символ.
- Можете скопировать с этой страницы и вставить себе в навигатор, только цифры меняйте — 38°52′31″E 56°28′7″N
Напомню что координаты в Яндекс навигаторе вводятся в строчку поиска:
Как проложить маршрут в яндекс навигаторе
Проложить маршрут от текущей точки
Что бы построить маршрут от текущей точки в яндекс навигаторе нужно найти эту точку на карте:
- через голосовой поиск;
- прописать название (город, адрес);
- найти на карте самостоятельно;
- выбрать с сохраненных точек.
После того, как вы выбрали конечную точку нужно нажать “Поехали”.
Построить маршрут между двумя заданными точками
Для того что бы построить маршрут между двумя точками нужно сперва выбрать конечную точку и нажать “Сюда”, затем найти точку отправки и нажать “Отсюда”.
Все довольно просто, после того как маршрут задан и выбран один из преложенных вариантов нажимаем “Поехали”. Так же вы можете выбирать пункты отправки и прибытия с сохраненных мест.
Как уточнить маршрут и задать промежуточные точки
Что бы выбрать вариант маршрута или задать промежуточные точки нужно выбрать точку на карте и в контекстном меню выбрать кнопку “Через”.
Так же как и в предыдущих вариантах создания маршрута вы можете выбрать промежуточную точку с сохраненных ранее мест.
Как сохранить маршрут или точку на карте в “Мои места”
Чтобы сохранить маршрут или точку нужно зажать пальцем на проложенный маршрут и в появившемся меню выбрать “В мои места”. Задать в какую вкладку будет сохранено место и ее название.
Загрузка офлайн карт для Яндекс Навигатора
Для того что бы тратить меньше трафика и что бы быстрее подгружалась карта по маршруту лучше иметь скачанную карту нужного вам города или района перемещения.
Для того что бы скачать карты нужно:
- Зайти в “Меню”.
- Выбрать пункт “Загрузка карт”.
- Ввести в поиске город.
- Скачать и дождаться распаковки.
После распаковки карты будут доступны в офлайн режиме, без интернета. Стоит отметить несколько моментов:
- Карты занимают достаточно много места, к примеру карта Москвы и Московской области занимает более 400 Мб, по этому для загрузки лучше пользоваться бесплатным интернетом или WiFi.
- В офлайн режиме без подключения к интернету и GPS навигатор не сможет определить ваше местонахождение, карта же будет работать корректно, и тому кто умеет читать карты разобраться будет не так сложно.
- Скачанная карта значительно уменьшит количество потребляемого трафика и ускорит работу с навигатором.
Голоса для Яндекс навигатора
На данный момент Яндекс навигатор вмещает в свою сборку 3 голоса:
- Дима;
- Оксана;
- Василий Уткин.
Для того что бы сменить сопровождающий голос нужно зайти в меню навигатора пункт “Звуки”, далее “Диктор”, и выбрать интересующий вас голос.
В том же меню “Звуки” можно изменить и другие настройки:
- Язык;
- предупреждать о событиях;
- сообщение о превышении;
- включить/отключить голосовое сопровождение;
- голосовая активация.
Ищем по координатам в Яндекс.Картах
Среди всех возможных вариантов поиска введение координат не пользуется популярностью, поскольку далеко не все обладают подобной информацией. Однако иногда некоторым юзерам все же приходится воспользоваться такими сведениями об объекте, чтобы разузнать его местоположение. При вводе данных в строку поиска на Яндекс.Картах следует учитывать следующие моменты:
- Один из стандартных типов ввода выглядит так 79°30′ с. ш. 76°54′ в.д. — что означает градусы, минуты северной широты и восточной долготы. При этом обязательно следует указывать обозначения градусов и минут.
- Если отсутствует возможность создать запрос в таком формате, следует использовать такой вид: 55.777044,37.555554, где по умолчанию также применяется северная широта и восточная долгота. Конвертация обозначения координат доступна бесплатно на одном из множества онлайн-сервисов, только обязательно учитывайте, что рассматриваемые карты поддерживают только до семи цифр после запятой.
- При желании изменения запроса используются обозначения N или С — север, S или Ю — юг, E или В — восток, W или З — запад, а координаты при этом выглядят так: S55.777044,W37.555554 или 55.777044S,37.555554W.
Теперь, когда мы разобрались с правилами ввода, можно переходить непосредственно к поиску, что осуществляется следующим образом:
- Находясь на главной странице поисковика Яндекс, перейдите в раздел «Карты», кликнув на соответствующую надпись.
Вверху слева в соответствующей строке введите запрос.
Затем всплывет подходящий результат. Щелкните по нему, чтобы перейти.
Поиск по другому формату ввода тоже прекрасно работает, что вы наблюдаете на следующем скриншоте.
При необходимости составления маршрута обе точки (A и B) могут обозначаться с помощью координат.
Как видите, ничего сложного в вводе координат на Яндекс.Картах нет. От вас требуется только получить правильную точку и вписать ее в строку, соблюдая при этом правила набора, о которых мы рассказали в начале материала.
Ответы на часто задаваемые вопросы
- Работает ли яндекс навигатор без интернета? Ответ — да работает, но частично. Если у вас скачаны нужные вам карты, вы можете спокойно их просматривать, искать места и изучать дорогу. Без интернета не возможно проложить маршрут.
- Как обновить Яндекс навигатор? Для того что бы обновить свой навигатор нужно зайти в Гугл плей или Ап стор и во вкладке мои приложения посмотреть есть ли обновления для навигатора.
- Что делать если яндекс навигатор не ведет по маршруту? Проверьте включен ли у вас GPS, есть ли активное подключение к интернету, проверьте скорость интернета (полазьте по сайтам, быстро ли грузит страницы), перезагрузите навигатор, перезагрузите телефон, удалите и установите по новой. Если ничего не помогло, удалите и забудьте об этом навигаторе, он вам или вашему смартфону не подходит. У некоторых все работает отлично, у других ничего не работает, смеритесь с этим. Если проблема возникла после обновления или внезапно, скорее всего можно исправить, если сразу после установки поковыряйтесь, если нет ищите другой вариант.
- Не работае яндекс навигатор? Проделайте все тоже что и в пункте 4! Это панацея от всех бед.
- Когда яндекс навигатор не показывает стрелку или не находит местоположение или показывает букву “Я” проверте включен ли GPS и интернет, если нет пунк 4 вам в помощь.
- Яндекс навигатор не прокладывает маршрут без интернета, и с этим в данный момент нужно смириться! Возможно в будущем, это поправят, пока могу порекомендовать только пунк 4 этого списка.
- Почему яндекс навигатор не говорит? Скорее всего зазнался и не считает вас полезным собеседником (шутка), или вы выключили звук в приложении, а возможно вовсе отключили в меню настроек.