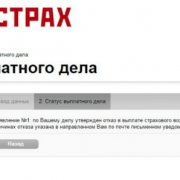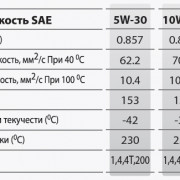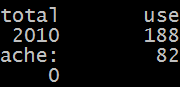Яндекс навигатор, как установить и пользоваться. отзывы, решение проблем
Содержание:
- Как установить Яндекс навигатор
- Ищем по координатам в Яндекс.Картах
- Как установить Яндекс навигатор
- Как установить режим пешехода
- Ответы на часто задаваемые вопросы
- Как определить координаты через Яндекс Навигатор
- Ввод координат на Яндекс Картах
- Как использовать сервис в браузерах на ПК
- С десктопа на телефон в один клик
- Как на Яндекс.Картах найти место, зная широту и долготу (координаты)?
- Как определить координаты точки
- Как пользоваться навигатором офлайн
- Процесс ввода сведений о точке назначения
- Мои поездки
- Формат координат
- Как вводить координаты в Яндекс Навигатор?
- Яндекс навигатор инструкция пользователя
- Координаты некоторых знаменитых мест на Картах Google
- Slipeer › Блог › Навигация: Добавление точки в Android по координатам
- Как забить в навигатор координаты. Как определить свои координаты и сообщить их другу. Определение широты и долготы на карте
Как установить Яндекс навигатор
Навигатор можно установить на девайсы:
Для установки самой свежей версии навигатора проще всего обратиться к странице официального сайта или непосредственно к загрузчику приложений вашего смартфона или планшета.
Официальная страница Яндекс навигатора, поможет выбрать вам способ для скачивания и даст ссылки на Google Play (для Android 3.0 и выше), App Store (для IOS 7.0 и выше), Windows Phone Store (для Windows Phone 8 и выше).
По словам разработчиков Яндекс навигатор должен нормально работать в таких странах:
- Украине;
- России;
- Абхазии;
- Азербайджане;
- Армении;
- Беларуси;
- Грузии;
- Казахстане;
- Киргизстане;
- Молдове;
- Таджикистане;
- Турции;
- Узбекистане.
Скачать Яндекс Навигатор можно на андроид, на iPhone, windows Phone можно по ссылкам с картинок ниже:
Для примера покажу как установить Яндекс Навигатор на Android:
Для начала нужно посетить Google Play по указанной выше ссылке и нажать на кнопку «Установить», принять условия приложения и дожидаться окончания загрузки.
После окончания загрузки, приложение будет устанавливаться на смартфон. По окончанию появиться кнопка «Открыть», жмем на нее. Белый фон презентация Яндекс Навигатора, затем мне сразу предложили озвучку «Василия Уткина», можете включить или же нажать на крестик сверху.
На этом установка Яндекс навигатора завершена, можно приступать к знакомству и настройкам.
Ищем по координатам в Яндекс.Картах
Среди всех возможных вариантов поиска введение координат не пользуется популярностью, поскольку далеко не все обладают подобной информацией. Однако иногда некоторым юзерам все же приходится воспользоваться такими сведениями об объекте, чтобы разузнать его местоположение. При вводе данных в строку поиска на Яндекс.Картах следует учитывать следующие моменты:
- Один из стандартных типов ввода выглядит так 79°30′ с. ш. 76°54′ в.д. — что означает градусы, минуты северной широты и восточной долготы. При этом обязательно следует указывать обозначения градусов и минут.
- Если отсутствует возможность создать запрос в таком формате, следует использовать такой вид: 55.777044,37.555554, где по умолчанию также применяется северная широта и восточная долгота. Конвертация обозначения координат доступна бесплатно на одном из множества онлайн-сервисов, только обязательно учитывайте, что рассматриваемые карты поддерживают только до семи цифр после запятой.
- При желании изменения запроса используются обозначения N или С — север, S или Ю — юг, E или В — восток, W или З — запад, а координаты при этом выглядят так: S55.777044,W37.555554 или 55.777044S,37.555554W.
Теперь, когда мы разобрались с правилами ввода, можно переходить непосредственно к поиску, что осуществляется следующим образом:
- Находясь на главной странице поисковика Яндекс, перейдите в раздел «Карты», кликнув на соответствующую надпись.
Вверху слева в соответствующей строке введите запрос.
Затем всплывет подходящий результат. Щелкните по нему, чтобы перейти.
Поиск по другому формату ввода тоже прекрасно работает, что вы наблюдаете на следующем скриншоте.
При необходимости составления маршрута обе точки (A и B) могут обозначаться с помощью координат.
Как видите, ничего сложного в вводе координат на Яндекс.Картах нет. От вас требуется только получить правильную точку и вписать ее в строку, соблюдая при этом правила набора, о которых мы рассказали в начале материала.
Как установить Яндекс навигатор
Навигатор можно установить на девайсы:
- Android;
- iPhone;
- Windows Phone.
Для установки самой свежей версии навигатора проще всего обратиться к странице официального сайта или непосредственно к загрузчику приложений вашего смартфона или планшета.
По словам разработчиков Яндекс навигатор должен нормально работать в таких странах:
- Украине;
- России;
- Абхазии;
- Азербайджане;
- Армении;
- Беларуси;
- Грузии;
- Казахстане;
- Киргизстане;
- Молдове;
- Таджикистане;
- Турции;
- Узбекистане.
Скачать Яндекс Навигатор можно на андроид, на iPhone, windows Phone можно по ссылкам с картинок ниже:
Для примера покажу как установить Яндекс Навигатор на Android:
Для начала нужно посетить Google Play по указанной выше ссылке и нажать на кнопку “Установить”, принять условия приложения и дожидаться окончания загрузки.
После окончания загрузки, приложение будет устанавливаться на смартфон. По окончанию появиться кнопка “Открыть”, жмем на нее. Белый фон презентация Яндекс Навигатора, затем мне сразу предложили озвучку “Василия Уткина”, можете включить или же нажать на крестик сверху.
На этом установка Яндекс навигатора завершена, можно приступать к знакомству и настройкам.
Как установить режим пешехода
Яндекс.Навигатор по умолчанию наделен функциями, адаптированными под автовладельцев и для пешеходов не предназначен. Но теми маршрутами, что проложены, можно пользоваться и в период пеших прогулок. Поэтому Яндекс.Навигатор пешком настроить не получиться, и придется пользоваться навигатором для автодорог, что не совсем удобно для пешего человека.
Данный режим можно включить, если воспользоваться приложением Yandex.Карты. У них очень схож интерфейс и функционал, поэтому можно заниматься построением пути, определять местоположение ближайших магазинов, банков, кафе, школ, и просматривать номера подъездов в многоквартирных домах. По адаптированности к пешим путешествиям Яндекс.Карты даже лучше, чем сам пеший навигатор, т.к. переключиться в нем на режим ходьбы очень легко.
Для прокладки курса нужно:
- Зайти в приложение и поставить на карте точку начала пути. Ее не потребуется ставить, если местоположение пешехода совпадает с этой меткой;
- Определить точку пункта назначения. Это можно сделать на карте, ввести адрес вручную или с помощью голосового помощника. Затем кликнуть по клавише «Выбрать точку».
- Выполнить переключение на пешеходный режим. Для этого на нижней панели есть значок с логотипом человека. Выбрать оптимальный маршрут. Программа начнет свою работу после активирования кнопки «Начать». Все, можно отправляться по маршруту.
Невозможно настроить Яндекс Навигатор пешком вследствие того, что не существует этого режима в нем по умолчанию. Для пеших прогулок лучше воспользоваться Yandex.Картами, где есть функция прокладки маршрута по пешеходным дорожкам. Также разработаны пешеходные навигаторы с упрощенным интерфейсом, с помощью которых удобно ориентироваться на природе и в сельской местности.
Следуя нашим советам, никаких вопросов, в том числе и как в Яндекс Навигаторе переключиться на пешехода быть не должно. Если нужно быстро проложить маршрут с учетом дорожной ситуации, Яндекс Навигатор придет на помощь пешеходу. Адаптация под пешехода поможет вовремя добраться до пункта назначения.
Ответы на часто задаваемые вопросы
- Работает ли яндекс навигатор без интернета? Ответ — да работает, но частично. Если у вас скачаны нужные вам карты, вы можете спокойно их просматривать, искать места и изучать дорогу. Без интернета не возможно проложить маршрут.
- Как обновить Яндекс навигатор? Для того что бы обновить свой навигатор нужно зайти в Гугл плей или Ап стор и во вкладке мои приложения посмотреть есть ли обновления для навигатора.
- Что делать если яндекс навигатор не ведет по маршруту? Проверьте включен ли у вас GPS, есть ли активное подключение к интернету, проверьте скорость интернета (полазьте по сайтам, быстро ли грузит страницы), перезагрузите навигатор, перезагрузите телефон, удалите и установите по новой. Если ничего не помогло, удалите и забудьте об этом навигаторе, он вам или вашему смартфону не подходит. У некоторых все работает отлично, у других ничего не работает, смеритесь с этим. Если проблема возникла после обновления или внезапно, скорее всего можно исправить, если сразу после установки поковыряйтесь, если нет ищите другой вариант.
- Не работае яндекс навигатор? Проделайте все тоже что и в пункте 4! Это панацея от всех бед.
- Когда яндекс навигатор не показывает стрелку или не находит местоположение или показывает букву “Я” проверте включен ли GPS и интернет, если нет пунк 4 вам в помощь.
- Яндекс навигатор не прокладывает маршрут без интернета, и с этим в данный момент нужно смириться! Возможно в будущем, это поправят, пока могу порекомендовать только пунк 4 этого списка.
- Почему яндекс навигатор не говорит? Скорее всего зазнался и не считает вас полезным собеседником (шутка), или вы выключили звук в приложении, а возможно вовсе отключили в меню настроек.
Как определить координаты через Яндекс Навигатор
Если вы хотите посмотреть свои координаты в Яндекс Навигаторе, или получить данные о местонахождении какой-либо точки на карте, то сделать это очень просто. Ищем себя:
- При запуске приложение автоматически переходит к той точке карты, где вы находитесь в данный момент. Если этого не произошло, смотрим в нижнюю часть окна. Здесь есть панель управления, а над ней, справа — серый треугольник в черном круге. Нажмите на эту кнопку, чтобы узнать свои координаты в Яндекс Навигаторе.
- На местности отображается желтый треугольник (это вы) в прозрачном голубом круге. Максимально увеличьте масштаб карты (приблизьте изображение).
- Зажмите и удерживайте желтый треугольник — на экране должно появиться меню.
- Прикоснитесь к кнопке с надписью “Что здесь?”.
- Внизу появится панель с описанием местности и кнопкой “Поехали» под ним. Нажмите на это описание, чтобы определить координаты в Яндекс Навигаторе.
- Панель снизу экрана выдвинется вверх и вы увидите строчку с координатами. Прикоснитесь к иконке “Копировать” — она находится правее этой строки.
Как узнать координаты места в Яндекс Навигаторе:
- Ищем в приложении нужную местность — передвигая карту вручную или поиском.
- Выбираем нужный объект или точку на местности, прикасаемся в этом месте к экрану и задерживаем палец до появления меню.
- Повторяем предыдущую инструкцию начиная с п. 4 и до конца.
«Яндекс Навигатор» – современный и многофункциональный инструмент. Компания «Яндекс» приготовила для своих пользователей новое приложение, которое способно быстро привести человека в нужное место. Карты разработаны для всех городов на территории Украины и России. Навигатор подходит для любой машины. Он позволяет комфортно ездить как днем, так и в темное время суток, благодаря ночному режиму работы.
Какие особенности приготовил «Яндекс» своим пользователям? Наверное, главное – это то, что навигатор способен предупредить человека о дорожных работах и камерах видеонаблюдения, но для этого понадобится Интернет. Другие функции также добавляют комфорта при езде. «Яндекс Навигатор» способен запоминать маршруты и сохранять их; если есть необходимость, можно найти дополнительную информацию о каком-либо здании. Удобный поиск позволяет отыскать нужное место всего за минуту, для этого необходимо написать адрес или название организации. Навигатор способен построить комфортный маршрут, исходя из пробок и дорожного покрытия, а сама поездка сопровождается голосовыми подсказками.
Ввод координат на Яндекс Картах
Откройте браузер и в адресной строке наберите maps.yandex.ru, или же откройте приложение Яндекс Карт на смартфоне или планшете. В поисковую строку введите координаты, например: 55.751710,37.617019 — затем нажмите «Найти». В приложении для вызова поисковой строки нужно сначала нажать на значок лупы (обычно он располагается внизу экрана)
Обратите внимание, формат ввода координат должен быть именно такой: сначала широта, потом долгота; целая часть координат отделяется от дробной части точкой; цифры не содержат пробелов; широта и долгота отделяются между собой запятой
После нажатия на кнопку «Найти» маркер на карте переместится в точку, которую описывают координаты, — теперь можно строить маршрут.
Слева от карты будет выведен адрес, соответствующий координатам, а также альтернативное их представление — с градусами, минутами и секундами. В нашем случае оно будет выглядеть вот так: Широта: 55°45′6.16″N (55.75171)Долгота: 37°37′1.27″E (37.617019)
Если вы введете координаты не в той последовательности — например, сначала долготу, а потом широту (некоторые навигаторы и другие электронные картографические сервисы работают с данными именно в такой последовательности) — на Яндекс Картах можно быстро поменять порядок цифр. Для этого нажмите на ссылку «Поменять местами» под полным описанием координат, и маркер переместится в правильную точку.
Иногда возникает задача найти на карте и сохранить точку по её географическим координатам, но под рукой из навигационных программ только Google Maps или Яндекс Навигатор на Android — эти программы есть в большинстве Android телефонов и как правило всегда под рукой
Оказывается эта задача вполне выполнима и в этих «упрощённых» навигационных программах.Обратите внимание: весь функционал этих программ не доступен без Интернет подключения и описанные действия без Интернет скорее всего не сработают
Google Maps на Android:Поиск:Ищет места по координатам в формате (две координаты можно вводить через запятую с пробелом или через пробел — разницы нет):— Градусы, минуты и секунды. Пример: 45°03’27.8″N 38°58’55.1″E— Градусы, минуты и доли минут. Пример: 45 03.463, 38 58.918— Градусы и доли градусов. Пример: 45.057717, 38.981961
Сохранение:Вариант 1:1. Если нажать на маркер найденного по координатам места, появятся его свойства и будет кнопка «Сохранить» (со звёздочкой)
В главном меню приложения —> раздел «Ваши места» —> «Сохранённые» будет список таких мест. Но называться они будут как получится (название берётся из данных карты и поменять его нельзя).
Вариант 2:1. Если нажать на маркер найденного по координатам места, появятся его свойства и будет кнопка «Ярлык» (Для работы ярлыков должна быть включена история приложений и веб-поиска. Если она отключена — будет предложено её включить)2. При нажатии кнопки «Ярлык» будет предложено ввести название ярлыка и сохранить его.
В главном меню приложения —> раздел «Ваши места» —> «С Ярлыками» будет список таких мест.
Yandex Navigator на Android:Поиск:Ищет места по координатам в формате (две координаты можно вводить через запятую с пробелом или через пробел — разницы нет ):— Градусы, минуты и секунды. Пример: 45°03’27.8″N 38°58’55.1″E— Градусы, минуты и доли минут. Пример: 45 03.463, 38 58.918— Градусы и доли градусов
Пример: 45.057717, 38.981961Обратите внимание: если вы ввели координаты без указания полушарий (второй или третий вариант формата) Яндекс предложит вам минимум два места: в первом случае координаты будут так как вы ввели, а во втором они будут поменяны местами (и вы рискуете оказаться в Турции!)Сохранение:1. Если нажать на маркер найденного по координатам места, появятся его свойства и будет кнопка «Добавить в Мои места«.2
Далее необходимо выбрать список мест или создать новый (Можно просто сохранить в «Избранное«).3. Затем следует задать наименование места и нажать «Сохранить«
Список сохранённых мест доступен под кнопкой «Мои места» на главном экране.
Многие из нас уже пользовались этим сервисом для поиска объекта по адресу и успешно с этим справлялись. А вот как правильно ввести координаты в Яндекс Навигатор, знают не все. В целом это не удивительно — такой способ передачи данных об объекте используется не часто. Но иногда адрес задать нельзя — его у точки назначения может попросту не быть.
Как использовать сервис в браузерах на ПК
Рассмотрим пример. Допустим, у нас есть следующие данные:
- Широта 55°45′13″N (55.753575)
- Долгота 37°37′16″E (37.62104)
Чтобы найти нужное место:
Откроем в любом веб-браузере сервис Карты Google и перейдём в режим «Спутник», чтобы карта выглядела более наглядно. Для этого нажмем кнопку, которая находится в левом нижнем углу карты.
Через запятую вставим в строку поиска сначала широту, потом долготу. Формат не принципиален. Затем нажмём клавишу Enter.
В нашем примере под поисковой строкой открылась панорама найденного места, где видно, что это Красная площадь Москвы. Если вы ввели координаты места, у которого нет сохраненной панорамы, то под поисковой строкой не отобразится ничего.
Далее посмотрим на спутниковый снимок. Как видно, наша гипотеза подтвердилась.
С десктопа на телефон в один клик
Как правило, планы на вечер созревают у нас за рабочим компьютером. Мы ищем заветный театр, бар или кино с десктопа, а вечером повторяем тот же квест в мобильном приложении Навигатора. Хватит это терпеть! Просто отправьте маршрут из браузера компьютера в свой навигатор в один клик. Для этого убедитесь, что вы авторизованы в обоих устройствах, выберите точку на карте, в правой описательной панели и нажмите на кнопку «Поделиться». В выпадающем меню вам останется только нажать «Открыть в Яндекс.Навигаторе». После отправки на телефон придет push-уведомление, открыв которое вы увидите пункт назначения и сможете проложить к нему маршрут.
Как на Яндекс.Картах найти место, зная широту и долготу (координаты)?
Если известны координаты для GPS-навигатора, то узнать, что это за место, можно при помощи Яндекс.Карт.
Достаточно открыть Яндекс.Карты и в строке поиска ввести широту и долготу через запятую (см. фото).
Вводим в строку поиска координаты в таком виде:
53.894648, 27.570802
и в результатах видим, что нужное место — это Красноармейская улица, 24а, Минск, Беларусь.
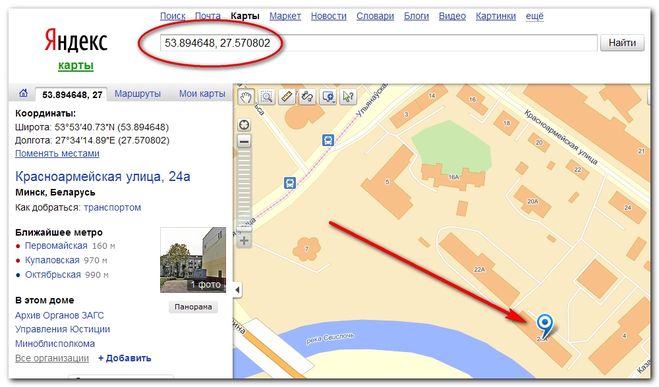
Широта показывает точку объекта , отталкиваясь от Южного и Северного полюсов. А долгота — это точка объекта между востоком и западом.
Здесь очень хорошее приложение можно скачать.
Чтобы найти место, заходим в карты Яндекса сюда
Вставляем координаты в поисковую строчку, завершаем кнопкой «Поиск». Только там погрешность почти сто метров.
А в новых картах гугла результат точнее.
Для получения географических координат надо проделать эти действия.
Нажмите «Получить информацию» , это вверху слева карты, изображается стрелка и вопрос. А потом нажмите на самой карте по нужной точке. И посмотрите на поисковую строчку. Координаты там должны появиться.
Так что по выбору сами смотрите, если вдруг яндекс отошлет Вас на сто метров подальше, стоит ли им пользоваться дальше или перейти на более усовершенствованную систему определения.
Как определить координаты точки
Чтобы в Картах Яндекс найти долготу и широту нужной Вам точки — просто найдите её на карте и кликните по ней левой кнопкой мыши. Появится подсказка с названием географического объекта. В нижней её части будут отображаться искомые числа. Приведу пример: я ищу координаты сквера имени Олега Янковского в Саратове. Найдя его — кликаю мышью и вижу подсказку:
Под текстом подсказки написаны два числа. Первым идёт широта: 51.533689. Вторым — долгота: 46.002794.
Как Вы можете заметить, Yandex.Карты дают возможность даже построить маршрут из любого места до координат нужной точки местонахождения.
Как пользоваться навигатором офлайн
Как правило, многие люди стремятся установить навигатор без Интернета, так как на него уходит лишний трафик и, вообще, мобильный Интернет довольно долго грузит страницы. В «Яндекс Навигаторе» предусмотрена такая возможность. Чтобы использовать программу без Интернета, необходимо скачать карты. Как это сделать?
- Заходим в меню, где выбираем пункт «Загрузка карт». Вы можете скачать сведения для определенного города или всей страны.
- В поиске нужно ввести название города или страны и нажать «Скачать». Как правило, размер карты указывают внизу.
На этом все. Как только карта загрузится, вы сможете ее использовать. Главное – включить GPS и подождать, пока программа подключится к спутникам.
Навигатор – это отличная программа для автомобилистов. Она не требует никаких затрат, все, что нужно – это современный телефон. «Яндекс Навигатор» пользуется большой популярностью. Это и не удивительно, так как в нем приятный интерфейс и, что самое главное, встроено множество полезных функций. Можно использовать «Яндекс Навигатор» для Windows, Windows Phone, IOS и Android.
fb.ru
Процесс ввода сведений о точке назначения
При использовании приложения люди даже не представляют, насколько просто указать координаты GPS, тем более, что в приложении можно узнать месторасположение любого места и сохранить сведения о нем для следующего раза. Особенно это пригодится для работы без интернета.
Нужно выполнить следующие шаги:
- Сначала требуется узнать сведения о необходимой точке назначения. Как узнать координаты места? Лучше всего использовать формат представления в градусах с десятичным «хвостом» (64,0707435), поскольку подобный тип сведений распознается в любых версиях Навигатора Яндекс, а любые другие варианты отображения стали внедряться совсем недавно. При этом нужно знать обе координаты — широту и долготу.
- После этого нужные сведения понадобится ввести в соответствующую строку приложения. Чтобы это сделать, перейдите в раздел «Поиск» (логотип лупы)
- Введите: широта, долгота (25,345634, 34,253215). Стоит помнить, что запятая между ними – обязательна.
- Далее остается повторно щелкнуть на клавишу поиска, после чего навигатор начнет искать по координатам нужную точку. После этого он проложит оптимальный путь до этого места, определив расстояние, наличие пробок по пути и примерное время прибытия с учетом всех факторов.
Возможности навигатора Яндекс
В новых версиях появились следующие возможности:
- Можно задать путь только по координатным сведениям, для этого нужно посмотреть и выбрать необходимую функцию, после чего забить координаты точки, к которой требуется проложить маршрут.
- Как доехать до нужного места максимально просто? Адрес можно указать электронному помощнику с помощью речи.
- Сведения можно вводить в формате «градусы, минусы, секунды, местоположение».
- Услышать заданный адрес после того, как он отобразится на дисплее.
Мои поездки
Ведите статистику! Для тех, кто записывает каждую деталь биографии своего автомобиля или просто хочет вспомнить, каким маршрутом прошлым летом быстро добрался до дачи лучшего друга, в настройках Навигатора есть раздел «Мои поездки». О каждой поездке можно узнать подробности: точный маршрут, время в пути и среднюю скорость. Доступна и сводная статистика — по неделям и по месяцам.
Подъезжайте сразу к заветным дверям! Недавно Яндекс.Навигатор научился подводить к дому со стороны подъездов. Информацию о них компания собирает через «Народную карту». Пока их немного, но вы можете добавить свой, и друзья легко найдут к вам дорогу. Чтобы подъехать сразу к нужному подъезду, введите его номер в строку поиска после основного адреса, например: ул. Лесная, д. 5, п. 2.
Формат координат
Все координатные данные в Яндексе представлены в формате широта + долгота. Вывод местоположения производится в 2-х вариантах:
- Градусы, минуты и указание направления, которое может быть северным, южным, западным и восточным. Выглядит это так: 56°45′ с. ш., 95°57′ в. д. — это местоположение точки в одном из районов Красноярского края.
- Градусы без минут, но с десятичными долями. Эти координатные данные предоставляются через запятую, а десятичные доли указываются после точки. Приведем пример: 56.880206, 60.586024 — координаты города Екатеринбург.
В первом варианте перед литерой «ш» (широта) и «д» (долгота) указана еще одна литера, соответственно, «с» — северная и «в» — восточная. Эту букву обычно указывают либо перед цифрами через пробел, либо после:
- N – Север;
- W – Запад;
- S – Юг;
- E – Восток.
Как вводить координаты в Яндекс Навигатор?
«Яндекс Навигатор» – современный и многофункциональный инструмент. Компания «Яндекс» приготовила для своих пользователей новое приложение, которое способно быстро привести человека в нужное место. Карты разработаны для всех городов на территории Украины и России. Навигатор подходит для любой машины. Он позволяет комфортно ездить как днем, так и в темное время суток, благодаря ночному режиму работы.

Какие особенности приготовил «Яндекс» своим пользователям? Наверное, главное – это то, что навигатор способен предупредить человека о дорожных работах и камерах видеонаблюдения, но для этого понадобится Интернет. Другие функции также добавляют комфорта при езде. «Яндекс Навигатор» способен запоминать маршруты и сохранять их; если есть необходимость, можно найти дополнительную информацию о каком-либо здании. Удобный поиск позволяет отыскать нужное место всего за минуту, для этого необходимо написать адрес или название организации. Навигатор способен построить комфортный маршрут, исходя из пробок и дорожного покрытия, а сама поездка сопровождается голосовыми подсказками.
Яндекс навигатор инструкция пользователя
Как в яндекс навигаторе ввести координаты
Если вы знаете координаты своей конечной точки прибытия вы можете вбить их в поиск, как это сделать. На компьютере это сделать проще, копируете координаты и вставляете, на смартфоне в принципи тоже можно так сделать, хотя давайте я вам покажу сразу несколько вариантов как забить координаты в Яндекс навигатор:
- В первый раз я нашел нужные мне координаты и переслал их себе с компьютера сообщением через Вконтакте. Затем зашел со смартфона в ВК и скопировал координаты. Потом вставил их в строчку поиска в навигаторе, все работает отлично, место определилось моментально.
- Тоже самое можно сделать через СМС.
- Потом я начал искать эти верхние нолики и кавычки на клавиатуре и немного покопавшись, таки их нашел. У меня этот верхний нолик (знак градусов) был в символах “?1:-)”, а от туда еще нужно перейти в “=\<“, на вашей клавиатуре может быть по другому, полазьте обязательно найдете этот злосчастный символ.
- Можете скопировать с этой страницы и вставить себе в навигатор, только цифры меняйте — 38°52′31″E 56°28′7″N
Напомню что координаты в Яндекс навигаторе вводятся в строчку поиска:
Как проложить маршрут в яндекс навигаторе
Проложить маршрут от текущей точки
Что бы построить маршрут от текущей точки в яндекс навигаторе нужно найти эту точку на карте:
- через голосовой поиск;
- прописать название (город, адрес);
- найти на карте самостоятельно;
- выбрать с сохраненных точек.
После того, как вы выбрали конечную точку нужно нажать “Поехали”.
Построить маршрут между двумя заданными точками
Для того что бы построить маршрут между двумя точками нужно сперва выбрать конечную точку и нажать “Сюда”, затем найти точку отправки и нажать “Отсюда”.
Все довольно просто, после того как маршрут задан и выбран один из преложенных вариантов нажимаем “Поехали”. Так же вы можете выбирать пункты отправки и прибытия с сохраненных мест.
Как уточнить маршрут и задать промежуточные точки
Что бы выбрать вариант маршрута или задать промежуточные точки нужно выбрать точку на карте и в контекстном меню выбрать кнопку “Через”.
Так же как и в предыдущих вариантах создания маршрута вы можете выбрать промежуточную точку с сохраненных ранее мест.
Как сохранить маршрут или точку на карте в “Мои места”
Чтобы сохранить маршрут или точку нужно зажать пальцем на проложенный маршрут и в появившемся меню выбрать “В мои места”. Задать в какую вкладку будет сохранено место и ее название.
Загрузка офлайн карт для Яндекс Навигатора
Для того что бы тратить меньше трафика и что бы быстрее подгружалась карта по маршруту лучше иметь скачанную карту нужного вам города или района перемещения.
Для того что бы скачать карты нужно:
- Зайти в “Меню”.
- Выбрать пункт “Загрузка карт”.
- Ввести в поиске город.
- Скачать и дождаться распаковки.
После распаковки карты будут доступны в офлайн режиме, без интернета. Стоит отметить несколько моментов:
- Карты занимают достаточно много места, к примеру карта Москвы и Московской области занимает более 400 Мб, по этому для загрузки лучше пользоваться бесплатным интернетом или WiFi.
- В офлайн режиме без подключения к интернету и GPS навигатор не сможет определить ваше местонахождение, карта же будет работать корректно, и тому кто умеет читать карты разобраться будет не так сложно.
- Скачанная карта значительно уменьшит количество потребляемого трафика и ускорит работу с навигатором.
Голоса для Яндекс навигатора
На данный момент Яндекс навигатор вмещает в свою сборку 3 голоса:
- Дима;
- Оксана;
- Василий Уткин.
Для того что бы сменить сопровождающий голос нужно зайти в меню навигатора пункт “Звуки”, далее “Диктор”, и выбрать интересующий вас голос.
В том же меню “Звуки” можно изменить и другие настройки:
- Язык;
- предупреждать о событиях;
- сообщение о превышении;
- включить/отключить голосовое сопровождение;
- голосовая активация.
Координаты некоторых знаменитых мест на Картах Google
Освоили сервис? Теперь предлагаем потренироваться. Ниже приведены широта и долгота нескольких достопримечательностей в разных точках мира, попробуйте их найти:
- Римский Колизей (41.890471, 12.492234).
- Загадочный Стоунхендж (51.178937, -1.826243).
- Замок Бран, также известный как Замок Графа Дракулы (45.515314, 25.367296).
- Французский Версаль (48.805346, 2.120388).
Другие статьи сайта
- Как определить стороны света с помощью онлайн-компаса
- Ручной и автоматический перевод иностранных сайтов
- 10 лучших платных и бесплатных облачных хранилищ данных
- 11 способов позвонить с компьютера на мобильный телефон
Slipeer › Блог › Навигация: Добавление точки в Android по координатам
Иногда возникает задача найти на карте и сохранить точку по её географическим координатам, но под рукой из навигационных программ только Google Maps или Яндекс Навигатор на Android — эти программы есть в большинстве Android телефонов и как правило всегда под рукой
Оказывается эта задача вполне выполнима и в этих «упрощённых» навигационных программах.Обратите внимание: весь функционал этих программ не доступен без Интернет подключения и описанные действия без Интернет скорее всего не сработают
Google Maps на Android:Поиск:Ищет места по координатам в формате (две координаты можно вводить через запятую с пробелом или через пробел — разницы нет):— Градусы, минуты и секунды. Пример: 45°03’27.8″N 38°58’55.1″E— Градусы, минуты и доли минут. Пример: 45 03.463, 38 58.918— Градусы и доли градусов. Пример: 45.057717, 38.981961
Сохранение:Вариант 1:1. Если нажать на маркер найденного по координатам места, появятся его свойства и будет кнопка «Сохранить» (со звёздочкой)
В главном меню приложения —> раздел «Ваши места» —> «Сохранённые» будет список таких мест. Но называться они будут как получится (название берётся из данных карты и поменять его нельзя).
Вариант 2:1. Если нажать на маркер найденного по координатам места, появятся его свойства и будет кнопка «Ярлык» (Для работы ярлыков должна быть включена история приложений и веб-поиска. Если она отключена — будет предложено её включить)2. При нажатии кнопки «Ярлык» будет предложено ввести название ярлыка и сохранить его.
В главном меню приложения —> раздел «Ваши места» —> «С Ярлыками» будет список таких мест.
Yandex Navigator на Android:Поиск:Ищет места по координатам в формате (две координаты можно вводить через запятую с пробелом или через пробел — разницы нет ):— Градусы, минуты и секунды. Пример: 45°03’27.8″N 38°58’55.1″E— Градусы, минуты и доли минут. Пример: 45 03.463, 38 58.918— Градусы и доли градусов
Пример: 45.057717, 38.981961Обратите внимание: если вы ввели координаты без указания полушарий (второй или третий вариант формата) Яндекс предложит вам минимум два места: в первом случае координаты будут так как вы ввели, а во втором они будут поменяны местами (и вы рискуете оказаться в Турции!)Сохранение:1. Если нажать на маркер найденного по координатам места, появятся его свойства и будет кнопка «Добавить в Мои места«.2
Далее необходимо выбрать список мест или создать новый (Можно просто сохранить в «Избранное«).3. Затем следует задать наименование места и нажать «Сохранить«
Список сохранённых мест доступен под кнопкой «Мои места» на главном экране.
www.drive2.ru
Как забить в навигатор координаты. Как определить свои координаты и сообщить их другу. Определение широты и долготы на карте
В глобальной паутине Интернета есть много хороших картографических ресурсов, позволяющих исследовать ту или иную местность на карте, а при необходимости и посмотреть как это выглядит с высоты «птичьего полёта» благодаря снимкам со спутников. Многие из них позволяют определить координаты точки на карте благодаря тому, что умеют работать с географическими координатами. Они помогают максимально точно определить местоположение того или иного объекта на земном шаре вне зависимости через что Вы его ищете — на глобусе или на сайте в Интернете. Один из популярнейших картографических ресурсов в России — Яндекс.Карты координаты тоже отлично понимает и поддерживает работу с ними.
Давайте сначала определимся — что такое географические координаты. Выглядят они просто, как два числа. На самом деле, это две специальных угловых величины — широта и долгота . Северная широта обозначается буквой N от «Nord»(Север), южная широта — S от South (Юг). Долгота тоже может быть восточной E от «East» (Восток) или западной — «W» от «West» (Запад). Именно по ним на сегодняшний день определяют положение объектов на поверхности планеты. Обычно они представлены в виде градусов, то в принципе, их можно указать и в дробях. Если Вам известны широта и долгота нужной точки, то будет легко найти её хоть на Яндекс.Картах, хоть на Google Maps.