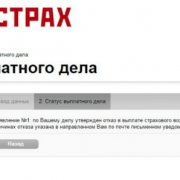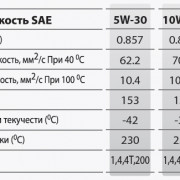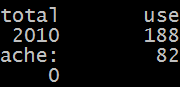Как настроить и пользоваться яндекс.навигатором на android
Содержание:
- Дополнительные инструменты
- Как подключить
- Возможные проблемы
- Альтернативные пешеходные навигаторы
- Какие устройства подойдут
- Инструкция по работе с навигатором
- Оптимальные настройки
- Наиболее частые проблемы
- Краткое историческое отступление
- Что делать, если навигатор в телефоне не работает
- Что такое «Яндекс. Навигатор» и его функции
- Настраиваем устройство под себя
- Основные особенности приложения
- Android Auto, что это?
Дополнительные инструменты
К дополнительным инструментам программы относятся:
- работа в режиме оффлайн;
- различные помощники — поиск автосервиса, штрафы ГИБДД, вызов эвакуатора, обратная связь.
Навигация без интернета: оффлайн-карты
Данный режим позволяет находить адреса и маршруты без подключения к всемирной паутине. Это удобно там, где сигнал мобильной сети слабеет или полностью пропадает. Например, в метро или за городом. Яндекс.Навигатор активирует оффлайн-режим автоматически.
Этап 3: Изучение дополнительных инструментов
Если вы откроете вкладку «Меню», то найдёте там группу дополнительных вкладок, расположенных в блоке «Инструменты». Многие из них могут вам пригодиться рано или поздно. Давайте рассмотрим несколько самых полезных из них:
- «Мои поездки». По умолчанию эта функция неактивна, то есть ваши старые поездки не сохраняются. Чтобы активировать её, просто нажмите на «Сохранять». После нескольких поездок здесь сохранятся используемые вами ранее маршруты. Это экономит время в том случае, если вам часто приходится ездить по одним и тем же маршрутам.
- «Штрафы ГИБДД». Прямо из Яндекс Навигатора можно проверить, нет ли у вас штрафов за нарушение правил дорожного движения. Просто заполните поля на странице с проверкой и воспользуйтесь соответствующей кнопкой. Если штрафы были найдены, вам предложат их оплатить любым удобным способом.
- «Помощь на дороге». К сожалению, никто не застрахован от проблем на дорогах. Иногда решить их своими силами не представляется возможным, поэтому приходится прибегать к помощи специализированных служб. Благо их можно быстро вызвать через раздел автопомощи в Яндекс Навигаторе.
Из дополнительного функционала стоит ещё чуть подробней рассмотреть возможность работы в оффлайн-режиме. Он может работать только при условии, что в память смартфона загружены карты и/или имеются ранее сохранённые маршруты.
При имеющихся картах процесс построения маршрута будет аналогичен такому же в онлайн-режиме работы Яндекс Навигатора. Однако будут некоторые функциональные ограничения, например, вы сможете видеть ситуацию на дорогах в режиме реального времени.
В статье мы рассмотрели основные компоненты работы в Яндекс Навигаторе. Благодаря своим особенностям приложение находится на хорошем счету у многих пользователей и занимает лидирующие позиции по рынку России и СНГ.
Это интересно: Сколько стоит открыть шиномонтаж: разъясняем подробно
Как подключить
Как мы выяснили, функционал приложения Android Auto довольно ограниченный. Вы сможете воспользоваться лишь базовыми функциями смартфона. Но что делать, если Google Maps вам не подходит, и хотелось бы пользоваться Яндекс.Навигатором? В таком случае придется немного заморочиться и разобраться с программой AAMirror. Она работает как проектор, перенося изображение с экрана смартфона на экран мультимедийной панели. Таким образом водитель получает не только возможность пользоваться любимым Яндекс.Навигатором, но и вообще всеми приложениями на мобильном устройстве.
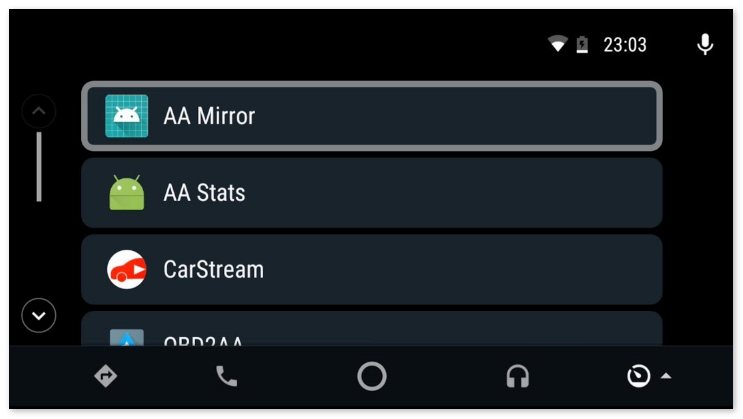
Особенности подключения
Перед тем как переходить к подробному руководству по установке и настройке всех необходимых программ, расскажем о способе их взаимодействия. Все довольно просто: как только смартфон будет сопряжен с бортовым компьютером, на экране последнего будет дублироваться экран мобильного устройства. При этом, если вы выполните правильную настройку, то взаимодействовать с интерфейсом можно будет непосредственно с дисплея мультимедийной панели.
Что касается использования Яндекс.Навигатора, то есть два варианта его запуска. Вы можете запустить приложение непосредственно на смартфоне, а можете сделать это с бортового компьютера. При этом все действия выполняются аналогичным образом и не требуют от пользователя глубоких познаний в работе устройств.
Читать также: Valeo phc и valeo в чем разница
Предварительные настройки
Продолжаем. Чтобы выполнить сопряжение смартфона с бортовым компьютером, необходимо выполнить предварительные настройки. По-большому счету, понадобится сделать всего две вещи: получить права суперпользователя и разрешить установку приложений из неизвестных источников в программе Android Auto. Конечно же, самым первым делом необходимо будет выполнить установку всех упомянутых в статье программ:
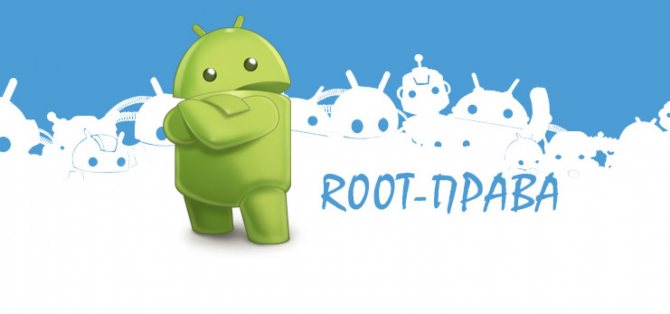
Что касается прав суперпользователя, то эта процедура на каждых моделях смартфонов выполняется по-разному. Зачастую используется специальное приложение, которое облегчает получение root-привилегий. Пользоваться ими довольно просто, будет достаточно нажать соответствующую кнопку и подождать завершения выполнения операции. Вот список самых популярных программ для получения root-прав:
Стоит отметить, что каждое приложение использует собственный способ получения прав суперпользователя, соответственно, какое-то из них может подойти для вашей модели смартфона, а какое-то – нет.
Ну, а алгоритм действий для активации опции «Установка приложений из неизвестных источников» рассмотрим уже непосредственно в пошаговом руководстве по сопряжению и настройке Яндекс.Навигатора с бортовым компьютером машины.
Возможные проблемы
Поскольку система относительно новая, с ней нередко возникают разного рода проблемы. Обычные глюки программы легко решаются, если знать, как это делать. Несколько вариантов того, с чем может столкнуться пользователь:
- Программа «Андроид авто»просто не работает.
- Не активируется голосовое управление.
- Не проходит подключение к системе машины.
- Смартфон не поддерживает приложение.
- Проблемы с использованием AAMirror.
В зависимости от типа проблемы, соответственно и варианты решения будут отличаться. Более подробно о каждой рассказывается далее.
Не работает «Андроид авто»
Это касается ситуации, когда программа работала, но по какой-то причине перестала. Самым верным решением в данной ситуации будет проверка наличия обновления. Проверить и обновить приложение можно через Google Маркет. После завершения загрузки рекомендуется перезагрузить устройство.
Вторая причина может заключаться в USB кабеле, разумеется, если подключение к системе машины происходит именно через него. Возможно, кабель просто перебит или есть проблемы с портом на телефоне
Стоит также обратить внимание на то, что кабель не должен быть слишком длинным. Максимально до 180 см
Не работает голосовое управление
Стоит отметить, что современные устройства могут быть оснащены специальными функциями распознавания голоса. Если голосовое управление никак не желает включаться, стоит посмотреть в настройках, настроена ли данная функция. Делается это так:
- меню настройки телефона;
- раздел «язык и ввод»;
- подраздел «голосовой ввод Google»;
- функция «распознавание ОК Google».
Необходимо проверить, чтобы бегунок стоял в позиции включен. Если все нормально, можно просто попробовать перезагрузить устройство или переустановить авто приложение.
Телефон не подключается к системе авто
В данном случае следует понимать, что смартфоны могут синхронизироваться далеко не со всеми мультимедийными системами машин. Перед тем как проводить все процедуры, рекомендуется ознакомиться с возможностью совместимости телефонов и машины на официальном сайте Андроид.
На телефоне не поддерживается приложение
Как уже было сказано ранее, далеко не каждый телефон поддерживает подобного типа программу и вообще может работать совместно с системой транспортного средства.
Прежде чем устанавливать на смартфоне авто программу, рекомендуется осуществить проверку. Делается это по следующей инструкции:
- Запустить настройки мобильника.
- Открыть раздел «система».
- Перейти в дополнительные настройки, а затем в подраздел «о телефоне».
- Запустить функцию обновления системы. Также появится информация о прошивке и версии Андроида, который установлен на текущий момент.
Проблемы с использованием AAMirror
Если не поставить на телефон программу AAMirror, подключить устройство к машине будет просто невозможно. Поэтому, если AAMirror не работает – это становится большой проблемой. Бывает и так, что изначально AAMirror прекрасно работал и не вызывал нареканий, но потом вдруг перестал отображаться.
Причина проблемы, скорее всего, заключается в системе Google. Все дело в том, что гугл периодически подчищает файлы системы и избавляется от сторонних программ. Проблема в том, что AAMirror гугл относит именно к таким. Если подобное произошло, ААМ нужно будет просто установить повторно.
Если же AAMirror не удалена, но при этом не работает, рекомендуется проверить обновления программы. Можно попробовать просто перезагрузить телефон. Возможно – это лишь простая ошибка.
Важно! Если ничего так и не помогло и AAMirror не работает, остается только написать сообщение в службу поддержки. Также можно отнести само устройство специалистам
Как можно понять, программа «Андроид авто» – полезная и многофункциональная. Однако использовать ее не так просто, как кажется. Основные моменты, о которых следует помнить – это то, что сам смартфон должен подходить по параметрам, обязательно следует установить специальную программу и получить root-права. В остальном проблем быть не должно.
Альтернативные пешеходные навигаторы
Кроме сервисов от Яндекс, существуют другие навигаторы, адаптированные под пешеходов:
- Google Карты. Позволяют прокладывать пешеходные маршруты, а также просматривать заведения и отзывы к ним, устанавливать голосовые подсказки, сохранять участки карты и получать к ним доступ без интернета. Обладают меньшим количеством вариаций пешеходных дорожек и позволяют просматривать панорамы улиц только в крупных городах.
- Maps.me. Дает возможность просматривать маршруты для пешеходов не только в городах, но и в сельской местности, лесах и полях. На картах указан рельеф, при движении определяется направление пути – подъем или спуск.
- Я иду домой. Обладает простым интерфейсом, интуитивно понятным даже для пожилых людей. Позволяет ориентироваться в пешеходных дорожках на природе, поэтому подходит для грибников, рыбаков и любителей отдыха на воздухе.
Настроить Яндекс.Навигатор пешком нельзя, так как этот режим в нем по умолчанию отсутствует. Для передвижений без машины лучше подойдут Яндекс.Карты, позволяющие прокладывать маршрут по пешеходным дорожкам. Существуют также альтернативные пешеходные навигаторы с упрощенным интерфейсом и возможностью ориентирования в сельской местности и на природе.
- https://xn—-7sbabalh3bm7aqybrh4ete.xn--p1ai/yandex-navigator-rezhim-pesehoda
- https://softdroid.net/yandeks-navigaciya-postroit-peshiy-marshrut-po-tochkam
- https://free-navigator.ru/yanavi/yandex-navigator-rezhim-peshekhoda/
Какие устройства подойдут
Первоначальные версии приложения требовали постоянного подключения к Интернету. И хотя объем передаваемых данных не отличается своими большими масштабами, но есть места, где о мобильном интернете даже не слышали, т.е. он там вообще отсутствует.
Благодаря последним обновлениям появилась возможность пользоваться Яндекс Навигатором без Интернета. Теперь многие владельцы мобильных устройств, поддерживающих системы iOS и Android, могут скачать векторную карту того региона, который их интересует. Это можно сделать в специальном разделе настроек, хотя для скачивания уже доступна и новая версия Яндекс.Навигатора, которую можно скачать через маркеты Google Play и AppStore.
Инструкция по работе с навигатором
Чтобы установить приложение, зайдите на его страницу в Play Market.
Первый запуск
После включения приложения:
- Прочитайте Лицензионное соглашение программы и нажмите «Далее».
- Выберите «Далее» еще 2 раза и разрешите Яндекс.Навигатору доступ к данным о местоположении устройства, чтобы не вводить свой адрес каждый раз вручную.
- Отметьте пункт «Далее» в том же месте и разрешите приложению запись аудио, чтобы пользоваться голосовым управлением навигатора.
Выбор карты
Чтобы изменять внешний вид и функции Яндекс.Навигатора, зайдите в раздел «Настройки». Для этого:
- Нажмите на кнопку меню в нижнем правом углу экрана.
- Откройте раздел «Настройки».
- Нажмите «Вид карты».
- Для наиболее удобного ориентирования выберите один из 2 видов карт – спутник или схема.
Чтобы пользоваться картой без интернета:
- Откройте меню.
- Нажмите «Загрузка карт».
- Выберите необходимую карту из перечня или воспользуйтесь поиском.
- Для скачивания нажмите на кнопку в виде вертикальной стрелки в круге.
Карта скачается, даже если вы перейдете на другую страницу навигатора. Её вес – 110-170 МБ для средних по площади областей.
Построение маршрута
Для построения маршрута выберите начальную, конечную и промежуточные точки. При включенной функции геолокации на смартфоне ваше текущее местоположение автоматически устанавливается как пункт отправления.
Внести любую точку в маршрут можно 3 способами: с помощью поиска, карты или голосового управления.
С помощью поиска:
- Нажмите на кнопку в виде лупы.
- Введите адрес в текстовое поле.
- Выберите подходящий вариант в появившемся списке.
- Если выбираете пункт назначения, нажмите «Поехали».
- Если хотите указать промежуточный пункт, выберите «Заехать».
- Чтобы отметить пункт отправления, коснитесь синего значка и выберите «Отсюда».
С помощью карты:
- Найдите необходимое место на карте. Для изменения масштаба нажимайте на кнопки «+» и «-».
- Чтобы поставить точку в нужном месте, задержите на нем палец в течение 1 секунды.
- Выберите тип маршрутного пункта из списка:
- сюда – конечный пункт назначения;
- через – промежуточный пункт;
- отсюда – пункт отправления.
С помощью голосового управления:
- Нажмите на кнопку в виде микрофона или произнесите: «Слушай, Алиса».
- Произнесите команду. Например, «Маршрут до Ленина, 3А».
Установка промежуточных точек маршрута доступна только после определения местоположения старта и финиша.
После выбора всех точек:
- Выберите маршрут из предложенных приложением. Для этого нажимайте на вкладки со временем в пути. Они находятся в верхней части экрана. Выбранный вариант на карте обозначен красным, желтым и зеленым цветами, альтернативные пути – синим.
- Нажмите «Поехали».
Чтобы построить маршрут в обход платных дорог:
- Откройте раздел «Настройки», как мы описывали выше.
- Выберите пункт «Избегать платных дорог». При этом переключатель напротив надписи станет синим.
Даже после перезапуска приложение вспомнит незаконченный маршрут.
Движение по маршруту
Во время передвижения Яндекс.Навигатор заранее оповещает о поворотах. Информация отображается на экране и воспроизводится вслух.
В нижней части экрана система указывает расстояние до финиша (1) и примерное время в пути (2).
Использование дополнительных функций
Как найти ближайшую парковку:
- Нажмите на значок «P» в верхнем правом углу экрана.
- Теперь коснитесь кнопки, появившейся ниже предыдущей.
- Следуйте проложенному маршруту.
Как поменять голос оповещений:
- В разделе «Настройки» нажмите на кнопку «Голос».
- Выберите озвучку из списка «Загруженные».
- Если хотите скачать вариант из блока «Доступные для загрузки», нажмите на кнопку левее названия желаемой озвучки.
Как сохранять историю поездок:
- Откройте меню кнопкой в правом нижнем углу.
- Нажмите «Мои поездки».
- Выберите «Сохранять», чтобы система начала запоминать ваши маршруты.
Теперь в этом разделе будет доступна информация о построенных маршрутах.
Как добавить информацию о происшествии на дороге:
Найдите нужное место на карте навигатора. Удерживайте палец на нем пару секунд. Нажмите «Установить».
Выберите тип события из списка и нажмите на него
На скриншоте ниже: 1 – неопределенное событие, 2 – ДТП, 3 – дорожные работы, 4 – камера ГИБДД, 5 – внимание, 6 – проезд закрыт.
Введите комментарий к дорожному событию в текстовое поле.
Нажмите «Готово».
Выберите «Установить».
Как проверить штрафы ГИБДД:
- В меню выберите пункт «Штрафы ГИБДД».
- Укажите номера СТС и водительского удостоверения.
- Нажмите «Проверить штрафы».
Яндекс.Навигатор установили более 50 миллионов раз. Это доказывает удобство и востребованность приложения. Чтобы уже сегодня начать им пользоваться, следуйте нашим инструкциям.
Оптимальные настройки
Многие пользователи Яндекс.Навигатор даже не представляют, какой потенциал скрыт в программе. Ниже представлены основные функции автонавигатора, установка которых позволит использовать систему на все 100%.
- Голосовое управление или Hands Free. Отличная настройка для водителей, позволяющая безопасно строить маршруты голосом, без рук. Надо скомандовать «Слушай, Алиса!» и появится приглашение произнести нужную команду. Далее, после построения маршрута, завершить процедуру словами «Поехали!»;
- Парковка. Включение этой функции означает, что навигатор автоматически в конце каждой поездки будет предлагать ближайшие платные и бесплатные парковки с местами, освободившимися за последние 5 минут. Они будут помечены на карте зелёным цветом;
- Погода. Включив данную опцию, можно следить за изменением погодных условий. Температура начнёт отображаться в верхнем углу навигатора;
- Обзорная кнопка. Нужно активировать, особенно деловым людям, чтобы не терять драгоценное время. Опция позволяет автоматически менять проложенный ранее маршрут, обозревая в ходе передвижения новые открытые пути, экономя тем самым 2-3 минуты и более. Данный режим можно включать и вручную, используя промежуточную точку в пути;
- Мои поездки. Опция, позволяющая запоминать различные подробности прежних маршрутов: среднюю скорость, время отправки и прибытия, ситуацию на дороге и многое другое;
- Подъезды. Сравнительно новая функция, которая показывает маршрут до самого подъезда дома — его номер просто надо ввести в строку после основного адреса. Правда, опция пока ещё несколько сыровата, и в базу данных введены только главные улицы городов;
- Вызов эвакуатора и другие виды техпомощи. Реально помогает, если что-то в дороге пошло не так. Ремонтников или эвакуатор удастся вызвать, не выходя из программы. Оформленная заявка отправляется самим приложением. Достаточно лишь указать в ней, что конкретно произошло, место нахождения, и какой вид помощи требуется;
- Фоновый режим. Навигатор продолжит работать и в свернутом режиме, когда водитель проверяет почту или принимает телефонный звонок;
- Сигнал о камерах. Возможность установить ограничение на предельную скорость. После этого система будет предупреждать о камерах при превышении порога;
- Интеграция с компьютером. Искать различные точки в городе удобнее на большом экране. Поэтому мы частенько используем для этого декстоп, а за рулём повторяем этот квест в мобильном приложении. Теперь с функцией интеграции, появляется возможность в один клик переносить избранные маршруты из браузера в навигатор.
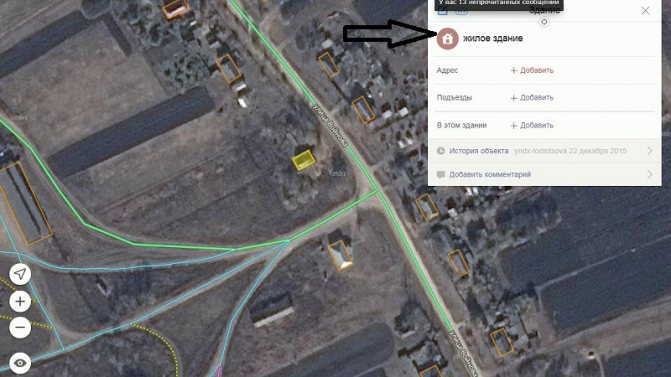
Оптимизация навигатора также подразумевает удобные настройки карты на экране телефона. Если перейти в расширенный интерфейс, то можно установить Яндекс.Навигатор на спутниковое или 3D отображение, включить автоматическое масштабирование и зафиксировать карту относительно сторонам света.
Наиболее частые проблемы
К сожалению, в навигаторе время от времени могут наблюдаться проблемы. Вызываются они разными причинами, включая сбой геолокации и банальную неспособность пользователя запустить программу. Но обо всем подробнее.
Не определяет местоположение
Главная причина — не включена геолокация в телефоне. На устройствах с Андроид это делается через пункты «Местоположение» и «По всем источникам». На iOS через «Настройки», «Конфиденциальность» и «Службы геолокации».
Также рекомендуется выполнить следующие действия, если программа не может всё же определить местоположение:
- полностью выключить навигатор;
- выключить Wi-Fi и снова включить;
- активировать режим «Самолёт» на 10-15 секунд;
- перезагрузить устройство.
Не ведет по маршруту
Тот же фактор — надо проверить, включена ли геолокация. Ещё причина — слабый интернет. Если проблема не исчезает в зоне чёткого сигнала Wi-Fi, рекомендуется перезагрузить навигатор и телефон. Крайний случай — удалить навигационную программу и заново скачать новую.
Не показывает скорость
Часто данная функция не работает из-за невнимательности самого пользователя. Он просто забывает активировать этот пункт в настройках. Если не поможет — переустановить программу с нуля, удалив все папки старого приложения. Ещё вариант — не включены голосовые подсказки о дорожных событиях.
Не загружает оффлайн карты
Характерная системная проблема Андроид некоторых версий. В частности, на Android 6 всё нормально грузится, а с 4-м и 7-м поколением эти трудности наблюдаются довольно часто.
Проблема может объясняться и банальной причиной — в памяти телефона или планшета просто нет места. Карты больших городов нуждаются в особой детализации, поэтому требуют много объёма. Ещё одна полезная рекомендация — сначала обновить навигатор, а потом уже скачивать карты.
Краткое историческое отступление
Вообще, идея использования прибора, помогающего водителю автомобиля определить свое местоположение, далеко не нова. Первый предшественник современных электронных навигационных устройств появился еще в 1920 году в Великобритании.
Английский вариант имел вид наручных часов. В них вставлялись специальные мини-рулончики с напечатанными картами местности, прокрутка которых осуществлялась вручную.
В 1930 году был представлен механический навигатор для использования в автомобиле. Прогресс не стоял на месте: в новом устройстве прокрутка бумажных карт происходила автоматически. Отдельно надо отметить тот факт, что интенсивность прокрутки напрямую зависела от текущей скорости автомобиля.
Конечно же, ни о каких спутниках в то время речь не шла. Если водитель поворачивал на новую дорогу, ему надо было вручную производить замену одной карты на другую.
Идея об использовании спутниковой навигации для определения местоположения появилась благодаря запуску первого советского спутника в 1957 году. Выяснилось, что можно использовать отраженный от аппарата сигнал для определения координат и скорости объекта.
В 1974 году в США был запущен первый спутник GPS, положивший начало созданию глобальной системы позиционирования.
Что делать, если навигатор в телефоне не работает
Использование навигатора требует бесперебойной работы устройства. Когда система выходит из строя – это стресс, ведь мы находимся в пути или в незнакомой местности. Что же делать?
- Первое универсальное решение – перезагрузить телефон. Это прием, который позволит очистить системные ошибки и реанимировать систему.
- Проверьте сигнал спутника. Многие навигационные системы тут же выходят из строя, когда пропадает связь.
- Часто причина в неудачном обновлении или изменении системных параметров. Откатите изменения до ближайшей рабочей версии.
- Проверьте вкладку «общие» – «Местоположение и режимы» – «Локация», должна быть выбрана вкладка «Только спутники».
- Если вы имеете возможность подключения мобильной связи, наоборот, уберите параметр «Только спутники» и найдите опцию «Только мобильные сети».
Что такое «Яндекс. Навигатор» и его функции
Навигатор – важная функция, которая должна быть у любого автовладельца. Если возникнет потребность в нахождении точного маршрута, то именно навигатор спасет пользователя, подскажет путь и как лучшего всего проехать.
Яндекс. Навигатор – утилита, которая помогает обладателю устройства ориентироваться на местности. Единственный минус в том, что разработчики не предполагали, что Яндекс Навигатор будет использоваться вместе с Андроид Авто.
Как и все другие навигаторы, Яндекс имеет все те же самые функции: с ним проще ориентироваться на местности, строить маршруты, предугадывать пробки, смотреть состояние на дороге. Большим плюсом у приложения является то, что пользователь получает полный список функций, среди которых есть и голосовое управление, и парковка, и погода, и обзорная кнопка. Многие другие утилиты не предполагают такой функции, поэтому Яндекс Навигатор является лидером среди других приложений.
Как говорилось ранее, разработчики не предполагали, что Яндекс навигатор будет использоваться вместе с Андроид Авто, но пользователи нашли решение этой проблемы, поняли, каким образом можно сделать так, чтобы утилита работала и на этом расширении для телефона.
Настраиваем устройство под себя
Правильная настройка устройства позволит сделать его максимально удобным для пользователя и расширит его функционал. Итак, как настроить навигатор под себя и свои предпочтения? Чтобы пользование навигатором приносило наибольший комфорт необходимо предпринять следующее:
- Настроить вращение по движению. Эта опция чрезвычайно полезна с той точки зрения, что после ее активации вид из окна машины будет повторяться на экране девайса. Чтобы настроить эту опцию, нужно пройти по пути: «Меню» – «Настройки» – «Карты» – «Верх карты» – «Вращать по движению».
- Выбрать свой вид транспорта. Навигатор служит надежным источником ориентирования не только для автомобилиста, но и для пешехода, а также мотоциклиста. Если речь идет об автомобиле, то его следует указать как транспортное средство в разделе «Навигация».
- Позиционирование автомобиля на дороге. За это отвечает пункт меню «Притягивание». Оптимальным значением считается 50 метров.
- Настройка маршрута. Навигационная система предложит пользователю несколько видов маршрутов, например, быстрый или короткий. Это позволит прибору вести автомобиль по самому быстрому или короткому пути.
- Настройка исключений из маршрута. В разделе «Что избегать при прокладке маршрута» имеется возможность указать, что устройство будет игнорировать, прокладывая путь для пользователя. Это могут быть платные дороги, загруженные транспортные развязки, дороги, не имеющие асфальтового покрытия (грунтовые).
Основные особенности приложения
В интернете можно найти большое количество предложений различных навигаторов на мобильное устройство. Чем же удобнее и практичнее продукт компании Яндекс?
- Приложение требует минимальных ресурсов от телефона.
Скачать и установить последнюю версию Яндекс. Навигатор можно на операционную систему Андроид (версия 4.1 и выше), и IOS (версия 8 и выше). Для тех, у кого мобильный версии ниже предложенной, также имеется возможность использовать программу, но без новых дополнений и обновлений. Что, на практике, не так и заметно.
- Программа предоставляется абсолютно бесплатно.
После установки, пользователь не столкнётся со скрытыми комиссиями, о которых не говорилось ранее. Единственная плата, которую придётся всё-таки вносить, это оплата мобильного интернета по тарифу оператора. При этом, компания Яндекс делает всё возможное, чтобы сократить и эти расходы.
- Навигатор может работать без интернета в режиме оффлайн.
Если у человека не работает на телефоне интернет или он не хочет тратить мобильный трафик, он может загрузить Яндекс.Карты с местностью, которая будет использоваться при поездке, заранее. После чего, продукт компании Яндекс сможет работать без соединения с сетью.
- Не требует авторизации.
Пользоваться продуктом можно без регистрации. Но следует помнить, что в таком случае не будет возможности сохранять маршруты, синхронизировать поездки с другими устройствами, просматривать посещенные места.
- Язык интерфейса меняется непосредственно в самой программе всего за несколько мгновений.
По умолчанию, для тех, кто устанавливает Яндекс. Навигатор в России, меню разработано на русском языке. Но его всегда можно изменить. Из доступных имеются: турецкий, французский, украинский и английский. При этом, ещё можно выбрать и голос диктора. В разных странах и регионах они незначительно отличаются. Это может быть мужчина, женщина или какая-то знаменитая личность, например, Фёдор Бондарчук.
Android Auto, что это?
Андроид Авто – это бесплатное приложение, которое можно установить в мобильный телефон, планшет, магнитолу автомобиля. Сервис позволяет контролировать звонки, использовать навигацию, писать сообщения.
Сервис работает только в онлайн-режиме. На экране отображается прогноз погоды, последние посещенные адреса, телефонные номера, добавленные в избранное. Андроид Авто автоматически включается при запуске двигателя, самостоятельно приглушает музыку во время звонка, поддерживает управление голосовыми командами.
Благодаря мобильному устройству можно быстро воспроизвести в автомобиле любимую песню, аудиокнигу, позвонить другу, написать сообщение или построить маршрут.
Возможности Android Авто
Приложение заменяет стандартный экран в автомобильной магнитоле, расширяет ее возможности и собирает полезные сервисы в одном месте. Кнопки на экране крупные, водитель сможет выбрать нужную опцию или построить маршрут во время движения или при ярком солнечном свете. Приложение нужно для управления системой мультимедиа с помощью телефона.
Запустить AndroidAuto можно на устройстве с операционной системой Андроид. Приложение поддерживает:
- звонки и СМС-сообщения;
- голосовое управление;
- прогноз погоды;
- сканирование телефонной книги;
- навигатор Google;
- дополнительные сервисы: музыка, мессенджеры, онлайн-радио, аудиокниги, онлайн-новости.
AndroidAuto позволяет создать несколько профилей для разных автомобилей. При обнаружении головного устройства приложение автоматически загрузит выбранные настройки.
Как подключить Android Auto к автомобилю? Для связи телефона с магнитолой нужно подключиться к системе мультимедиа через Bluetooth или по USB-кабелю. Android Auto автоматически определит загруженные приложения, найдет сохраненные точки поездок.
Яндекс.Навигатор в Android Auto
По умолчанию в AndroidAuto используются сервисы от , это карты, голосовой помощник, погода, музыка. С помощью меню можно установить другие приложения, которые поддерживаются Андроид Авто.
Изменить навигацию с Google на Яндекс в AndroidAuto не получится. Водитель может изменить список приложений в панели быстрого запуска, сделать это можно следующим образом:
- Кликните по кнопке меню, прокрутите список опций вниз.
- Нажмите на «Приложения для Android Auto».
- В открывшемся окне можно ознакомиться со списком поддерживаемых приложений и скачать их.
- В списке представлены онлайн-радио, аудиокниги, новостные ленты, мессенджеры, облачные хранилища.
- Для установки выберите нужный сервис и тапните по соответствующей кнопке.
Вызвать список установленных сервисов можно одной кнопкой. Она находится сверху справа. В окне открываются все установленные приложения, для запуска достаточно тапнуть по иконке.
Как запустить Яндекс Навигатор через Android Auto? Сделать это не получится. В приложение встроена навигация от Google и изменить ее официальным способом нельзя.
Как включить навигатор в Android Auto
Чтобы запустить встроенный навигатор кликните по кнопке со стрелочкой. Через несколько секунд на экране появятся Google Карты. Использовать сервис через Android Auto можно только в режиме онлайн.
Для поиска места:
- Нажмите на меню «Пункт назначения».
- В окне «Куда» напечатайте адрес.
- Навигатор найдет место и поставит точку на карте.
- Ведение начнется автоматически, для его завершения нажмите на крестик слева.
Карту можно скрыть. Для этого нажмите на кнопку «О» внизу справа. На экране появится главное окно. В верхней части закрепится окно с подсказками, примерное время прибытия.
Плюсы и минусы
К плюсам Android Auto можно отнести:
- встроенные профили для разных автомобилей;
- управление музыкой, СМС, звонками во время движения;
- голосовое управление от Google;
- меню на русском языке;
- возможность установки дополнительных приложений;
- приглушение музыки во время звонка;
- крупные клавиши;
- встроенная навигация.
Как установить Яндекс Навигатор в Андроид Авто? Сделать это официальными способами не получится. В сервисе используются карты Google, для их замены придется получить Root-права и воспользоваться сторонними приложениями (AAMirror), которые могут навредить телефону. Библиотека поддерживаемых сервисов в Андроид Авто постоянно расширяется, возможно Яндекс.Навигатор можно будет установить официальным способом после очередного обновления.