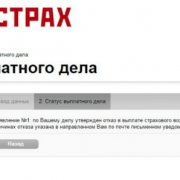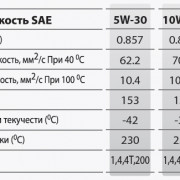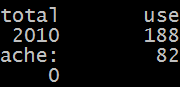Что делать если не работает сенсор на android
Содержание:
- Сенсорный экран не работает
- Что делать, если треснул экран телефона
- Управляйте телефоном с помощью голоса
- Подготовка необходимых инструментов для исправления сенсора
- Экран смартфона не реагирует на любые прикосновения – что делать?
- Можно ли починить экран самостоятельно?
- iPhone, iPad или iPod touch не включается или зависает
- Физическая неисправность
- Не включается и не работает экран на iPhone: что делать
- Не реагирует сенсор на телефоне что делать
- 5 программных способов исправить проблемы
Сенсорный экран не работает
Теперь объясним, что делать если сенсорный экран не работает. Таким образом, вы можете узнать много случаев, когда пользователи жалуются, что во время звонков или набора электронных писем, сообщений телефон внезапно начинает работать ненормально.
Следовательно, он работает так же, если вы открываете контакты, и внезапно запускается какое-то стороннее приложение.
Например, если телефон уронить, то, безусловно, существует постоянный риск потери данных, имеющихся на телефоне.
Итак, если вы беспокоитесь о потере данных, используйте метод, указанный ниже, чтобы восстановить данные.
Сначала вам нужно скачать приложение «Извлечение сломанных данных Android». Теперь установите приложение, не запускайте программное обеспечение.
Затем нажмите на кнопку «Пуск», чтобы выбрать модель смартфона. Затем вам нужно выполнить некоторые шаги, которые вы найдете на экране вашего смартфона, а затем проверить телефон, просто оставив его в режиме загрузки.
Теперь вам нужно загрузить пакет восстановления, а затем восстановить устройство. После этого сканирование будет подготовлено из файлов и папок на смартфоне.
Наконец, нажмите кнопку «Восстановить» и подтвердите. Восстановление заводских настроек через режим восстановления
Наконец, мы объясним, как восстановить заводские настройки в режиме восстановления. Этот метод выгоден и удобен для решения таких задач.
Следовательно, мы можем сказать, что это надежный метод, который может эффективно решить проблему с экраном вашего смартфона, но в случае, если ваш телефон поврежден водой или имеет любое другое физическое повреждение, вам необходимо отнести свой телефон в ближайший сервисный центр.
Первоначально сделайте полную резервную копию всех данных, имеющихся на вашем смартфоне.
Теперь выключите свой смартфон. Далее подключите смартфон к зарядке. Затем удерживайте кнопку питания вместе с кнопками уменьшения громкости.
После того, как вы выполнили вышеуказанный шаг, теперь выйдите и несколько раз удерживайте кнопку питания и кнопку уменьшения громкости одновременно.
Затем вам нужно выбрать опцию «Удалить все данные пользователя и сбросить все настройки». После этого нажмите кнопку Да для подтверждения.
Теперь повторите шаги, удерживая кнопку питания, чтобы выполнить метод сброса настроек на вашем смартфоне.
Таким образом, с помощью этого поста мы предоставили вам все фундаментальные проблемы с правильным решением для вашего Samsung Galaxy A51, а50, а10, а70, а71, а30, а40, а31, а52, а7, j7, а5 с их эффективными методами решения.
Следовательно, эти проблемы очень серьезные и надоедливые, поэтому не волнуйтесь, следуйте этим методам, если вы столкнулись с какой-либо из ошибок, которые мы обсуждали в нашем списке.
Кроме того, если вам понравился этот пост, поделитесь им со своими друзьями и семьей, теми, кто сталкивается с этой неисправностью. Успехов.
Что делать, если треснул экран телефона
Нельзя ремонтировать самостоятельно. Если произвести замену экрана на смартфоне не правильно, в лучшем случае он не будет работать.
Поскольку для установки нового дисплея модуль нужно снимать полностью, есть риск повредить другие внутренности устройства. Тогда менять придется уже несколько деталей, что существенно увеличит стоимость ремонта телефона.
Что делать с разбитым телефоном? Есть два 2 способа:
- Отнести в ближайшую мастерскую. Хотя это решение кажется наиболее логичным и удобным, на деле оно не всегда оказывается выгодным. Во-первых мастера в таких организациях не всегда используют оригинальные запчасти. Аналоги часто оказываются худшего качества и быстро ломаются. Во-вторых неопытный специалист может повредить другие детали телефона при установке дисплея.
- Отдав телефон в сервисный центр производителя. Компания Xiaomi следит за качеством. После ремонта телефона пользователь получает гарантию на новую деталь. Стоимость установки нового дисплея в сервисе может быть выше, но там специалисты гарантированно установят родной модуль экрана. Если телефон на гарантии, замена все равно производится платно. Механические поломки всегда считаются виной пользователя. Они аннулируют бесплатный ремонт телефона от производителя.
В каких случаях экран нуждается в замене
Небольшую трещину на дисплее можно проигнорировать. Такой модуль тоже требует замены, но нестись в ближайший сервисный центр не обязательно. В современных телефонах чаще всего устанавливают «многослойные» экраны. Слой, отображающий изображения, и сенсор склеены. Если в смартфоне установлен такой тип дисплея, с разбитым телефоном можно ходить сравнительно долго.
Однако замены экрана не избежать, если разбитое стекло на телефоне не откалывается и не влияет на работу. Главные причины для обращения в мастерскую:
- повреждение матрицы;
- снижение чувствительности сенсора;
- осколки отлетают от дисплея, а его нижняя часть оголилась.
Управляйте телефоном с помощью голоса
Управлять смартфоном можно и без сенсорного экрана. Технологии управления мобильными устройствами с помощью голоса, жестов и мимики изначально разрабатывались для пользователей с ограниченными возможностями, но они могут стать и временной альтернативой сенсорному вводу.
Для Android разработано немало приложений, позволяющих полноценно осуществлять навигацию по устройству с помощью голоса, жестов и мимики. Правда, возможность установки этих приложений напрямую зависит от работоспособности сенсорного экрана. Если получится установить соответствующее ПО напрямую или через веб-интерфейс Google Play, можете временно отключить сенсорный экран, пока не найдете причину проблемы.
Voice Access
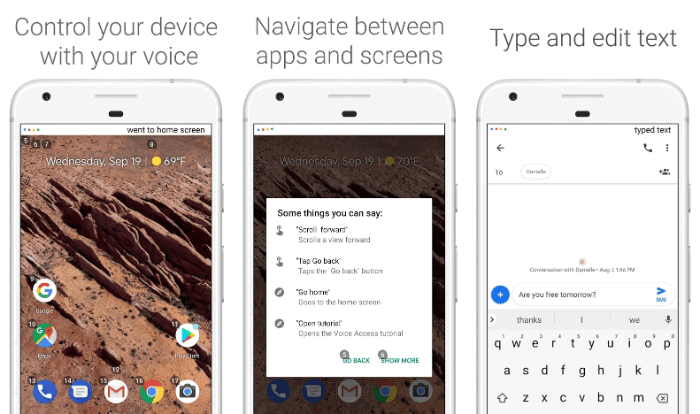
Voice Access – приложение от Google, понимающее голосовые команды пользователя и умеющее выполнять команды почти всем действиям, которые можно выполнить на экране. Например, вместо того чтобы прикасаться к иконке для запуска приложения, вам понадобится только назвать соответствующую цифру.
Voice Access сопоставляет определенные действия определенным фразам. Например, достаточно сказать «screen down», чтобы прокрутить страницу вниз, или «go back», чтобы вернуться назад.
Eva Facial Mouse
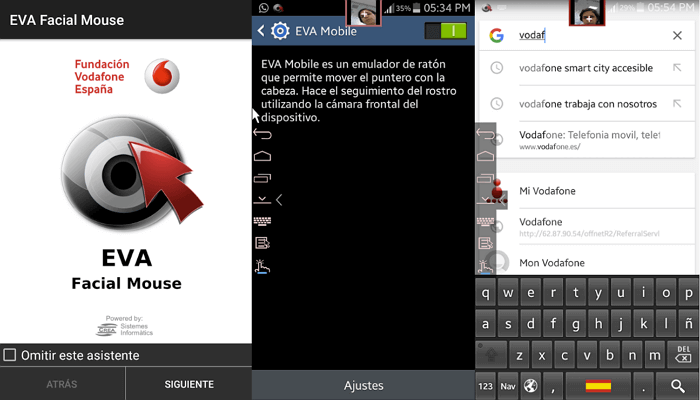
Eva Facial Mouse добавляет в систему виртуальный курсор, управляемый движениями головы. Чтобы переместить курсор, достаточно просто повернуть голову в нужную сторону. Когда курсор окажется у элемента, который вам нужен, остановите его движение на пару секунд, и приложение предложит на выбор два варианта: клик по нему или долгое нажатие. Есть также опция переключения в док для быстрого и удобного доступа к частым действиям, включая переход на главный экран. В приложении настраиваются различные параметры, включая чувствительность и скорость перемещения курсора.
Подготовка необходимых инструментов для исправления сенсора
Каждый смартфон имеет определенные общие правила, которые необходимо соблюдать. Прежде всего, хорошо иметь набор инструментов для замены пластиковых экранов, которые часто доступны вместе с новым сенсором (дигитайзером).
Важно не проводить ремонт острыми предметами. Я видел фильмы на YouTube, на которых смельчаки выбирают плоскую отвертку
Момент невнимательности может привести к поцарапанному или поврежденному дисплею. Также вам нужно иметь монтажную ленту, доступную за копейки.

Кроме того, понадобится хорошая жидкость для очистки жидкокристаллических экранов и растворения жира и клея.
Не менее важна ткань из микроволокна, которую можно заказать в сети вместе с дигитайзером, защитной пленкой или закаленным стеклом.
С монтажным клеем дела обстоят хуже, но его чрезвычайно важно иметь — отсутствие может привести к невозможности выполнить замену
Экран смартфона не реагирует на любые прикосновения – что делать?
Загрузка …
Если сенсорный экран не имеет никаких физических повреждений, но внезапно перестает отвечать на ваше прикосновение, это может быть вызвано проблемами программного обеспечения. Вот основные и наиболее действенные способы исправить возникшие проблемы:
- Перезагрузите устройство
Прежде чем вникать в какие-либо другие процедуры устранения неполадок, перезагрузите телефон или планшет, чтобы исправить ошибки программного обеспечения, которые могут помешать работе устройства.
Перезагрузка любого устройства на Android с сенсорным экраном выполнятся следующим образом:
Нажмите и удерживайте кнопку питания, пока экран не станет черным.

Через 1 минуту снова нажмите кнопку питания, чтобы включить устройство.
Во многих случаях телефон будет нормально реагировать на прикосновения после перезагрузки.
Извлеките карту памяти и SIM-карту
Иногда виновата неисправная карта памяти или SIM-карта. Следовательно:
Выключите устройство (держите кнопку питания до полного выключения, если экран полностью не реагирует).
Удалите заднюю панель устройства и батарею, выньте карту памяти и SIM-карты. Для устройств с несъемными аккумуляторами – просто выньте карточки из соответствующих разъемов.

Перезагрузите устройство и проверьте, не исчезла ли проблема.
Переведите устройство в безопасный режим
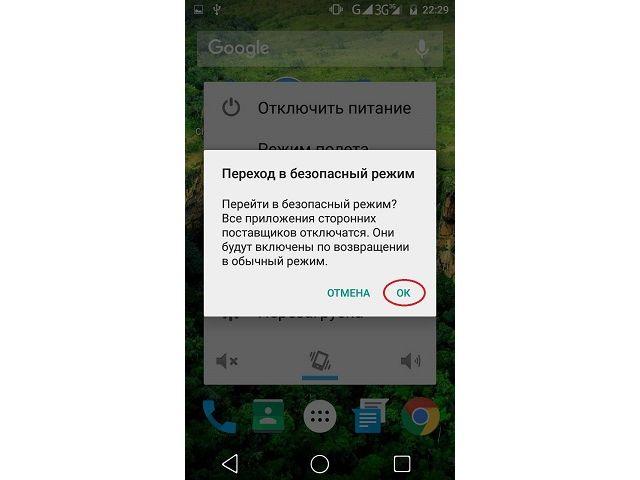
Важно знать
Поврежденные или посторонние приложения могут также вызвать проблему с сенсорным экраном на телефоне или планшете.
В безопасном режиме все загружаемые приложения сторонних разработчиков будут отключены, т.е. загрузятся только стандартные приложения, необходимые для работы операционной системы и поддержания минимального функционала. Поэтому, если дисплей хорошо работает в безопасном режиме, вам следует удалить некоторые приложения, особенно те, которые были установлены совсем недавно, до проблемы с сенсорным экраном.
- Выключите Android-устройство.
- Далее – длительное нажатие кнопки питания для перезагрузки устройства.
- Когда вы увидите логотип бренда телефона, отпустите кнопку питания, нажмите и удерживайте кнопку уменьшения громкости.
- Отпустите кнопку уменьшения громкости, когда устройство загрузится с индикатором безопасного режима в нижнем левом углу.
Внимание! Если ваш сенсор телефона никак не реагирует на прикосновения, отстает, тормозит или отвечает неправильно, вы также можете попытаться использовать данный метод. Когда вы увидите сообщение о перезагрузке устройства в безопасном режиме, нажмите «ОК»
Безопасный режим включен. Если проблем не наблюдается – начинайте удалять сторонние приложения, периодически перезагружая устройство и проверяя работу смартфона в обычном режиме
Когда вы увидите сообщение о перезагрузке устройства в безопасном режиме, нажмите «ОК». Безопасный режим включен. Если проблем не наблюдается – начинайте удалять сторонние приложения, периодически перезагружая устройство и проверяя работу смартфона в обычном режиме.
- Восстановление к заводским настройкам
Если сенсорный экран полностью не отвечает на запросы, может потребоваться его восстановление к заводским настройкам.
Обратите внимание
Эта процедура приведет к удалению всех данных на вашем устройстве, включая загруженные приложения, фотографии, сообщения, контакты и т.д. БЕЗ ВОЗМОЖНОСТИ ВОССТАНОВЛЕНИЯ. Поэтому используйте этот способ как самый последний шанс. Заранее сделайте резервную копию своего аккаунта Google.
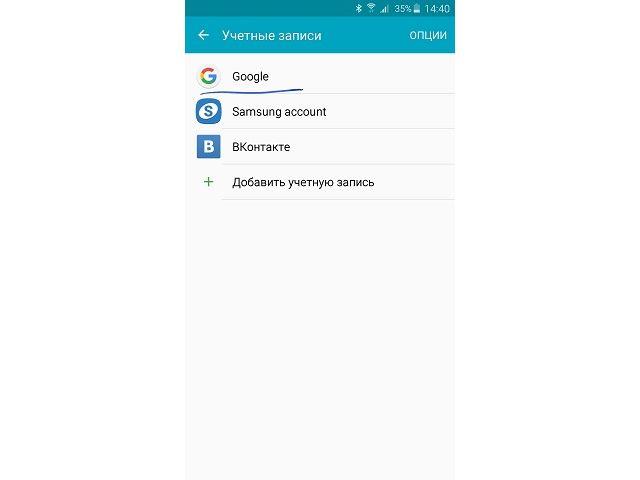
Действия для входа в режим восстановления различны для многих моделей Android. В других статьях мы уже упоминали, как это сделать, поэтому не будем повторяться и приступим к следующему способу.
Калибровка сенсорного экрана с помощью приложения
В Google Play Store есть приложения, которые могут откалибровать сенсорный экран телефона/планшета, что повысит его точность и отзывчивость на касания. Эти приложения особенно полезны, если ваш сенсор смартфона реагирует слишком медленно на быстрые касания или неточно определяет точку нажатия.
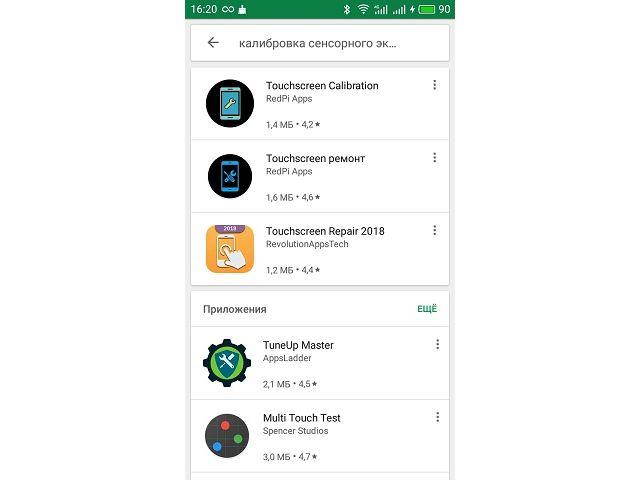
Напечатайте «калибровка сенсорного экрана» в строке поиска Play Маркета, и система предоставит вам немало результатов.
Будет полезным
Внимательно прочитайте обзоры перед загрузкой любого из приложений, отдавайте предпочтение проверенным авторам.
Можно ли починить экран самостоятельно?
При должном желании сделать можно все что угодно. Но прежде нужно поразмыслить, стоит ли это таких трудов? Чтобы заменить дисплей OGS, понадобится много инструментов, профессионализм и уверенность в своих силах, так как даже опытные мастера не всегда берутся за это дело. Чтобы заменить модульный экран, вам могут понадобиться такие инструменты, как: ультрафиолетовая лампа, стенд для нагрева, трафареты, прозрачный полимер и т.д. Без такого профессионального оборудования можно даже не начинать браться за дело.
Что же касается простых сенсорных стекол, то их можно попробовать заменить, но только если вы также уверены, что справитесь, иначе есть риск того, что в телефоне в итоге будет сломанным не только экран. Чтобы заменить сенсорное стекло, вам понадобятся:
- набор специальных отверток;
- новое сенсорное стекло;
- тонкая лопаточка.
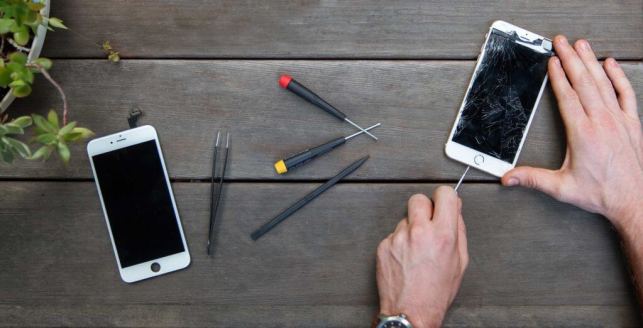
Как заменить разбитое стекло на новое:
- Итак, первое, что вам нужно сделать, это купить стекло, подходящее под модель вашего телефона. Приобрести вы его можете как в специализированных магазинах, так и в интернете.
- С помощью маленьких отверток открутите шурупы на смартфоне.
- Лопаточкой подденьте крышку и снимите ее.
- Аккуратно отсоедините экран, прикрепленный к шлейфу, и замените на новый.
- Прикрутите шурупы назад.
- Готово!
iPhone, iPad или iPod touch не включается или зависает
Узнайте, что делать, если экран устройства зависает или не реагирует на прикосновения либо устройство зависает при включении.
Если экран темный или не реагирует
Если экран устройства темный или не реагирует, может потребоваться принудительный перезапуск. При выполнении этой процедуры содержимое устройства не стирается. Устройство можно принудительно перезапустить, даже если экран темный или оно не реагирует на нажатия кнопок. Выполните указанные ниже действия.
- На моделях iPad с Face ID: нажмите и быстро отпустите кнопку увеличения громкости. Нажмите и быстро отпустите кнопку уменьшения громкости. Затем нажмите кнопку питания и удерживайте до перезапуска устройства.
- На iPhone 8 или более поздних моделей: нажмите и быстро отпустите кнопку увеличения громкости. Нажмите и быстро отпустите кнопку уменьшения громкости. Затем нажмите и удерживайте боковую кнопку, пока не появится логотип Apple.
- На iPhone 7, iPhone 7 Plus и iPod touch (7-го поколения): нажмите и удерживайте верхнюю (или боковую) кнопку и кнопку уменьшения громкости, пока не отобразится логотип Apple.
- На iPad с кнопкой «Домой», iPhone 6s или более ранних моделей и iPod touch (6-го поколения) или более ранних моделей: нажмите и удерживайте кнопку «Домой» и верхнюю (или боковую) кнопку, пока не отобразится логотип Apple.

Если устройство все равно не включается или не загружается
Подключите устройство к источнику питания и оставьте заряжаться примерно на час.
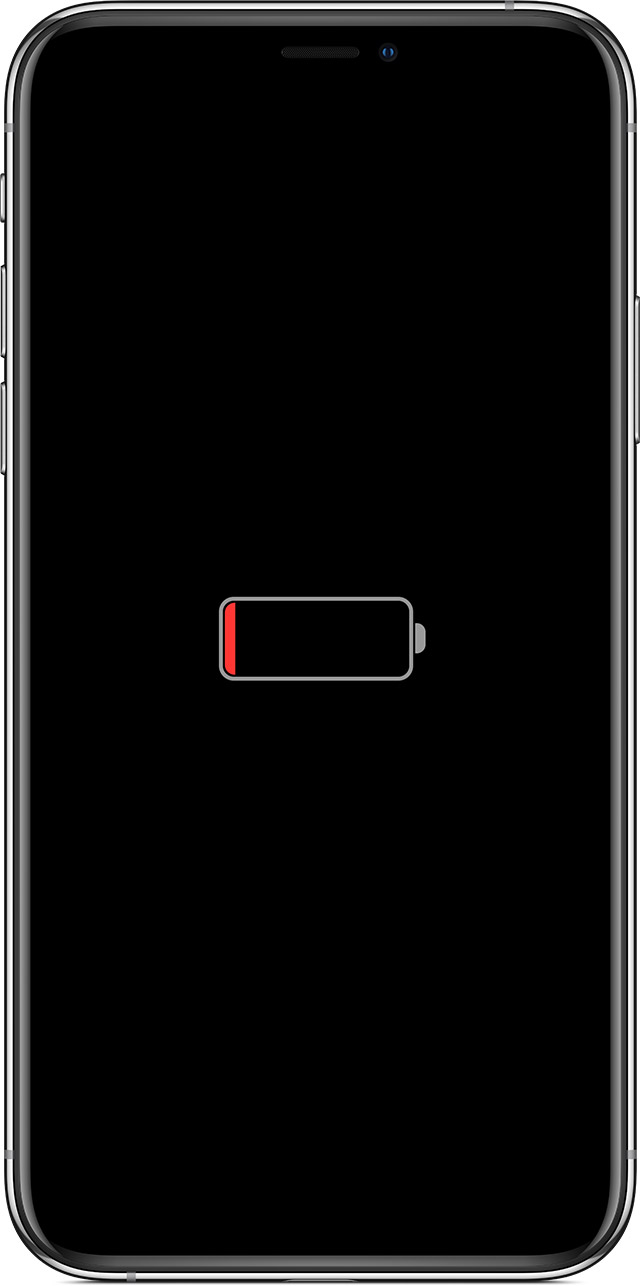
Через несколько минут должен появиться экран зарядки.
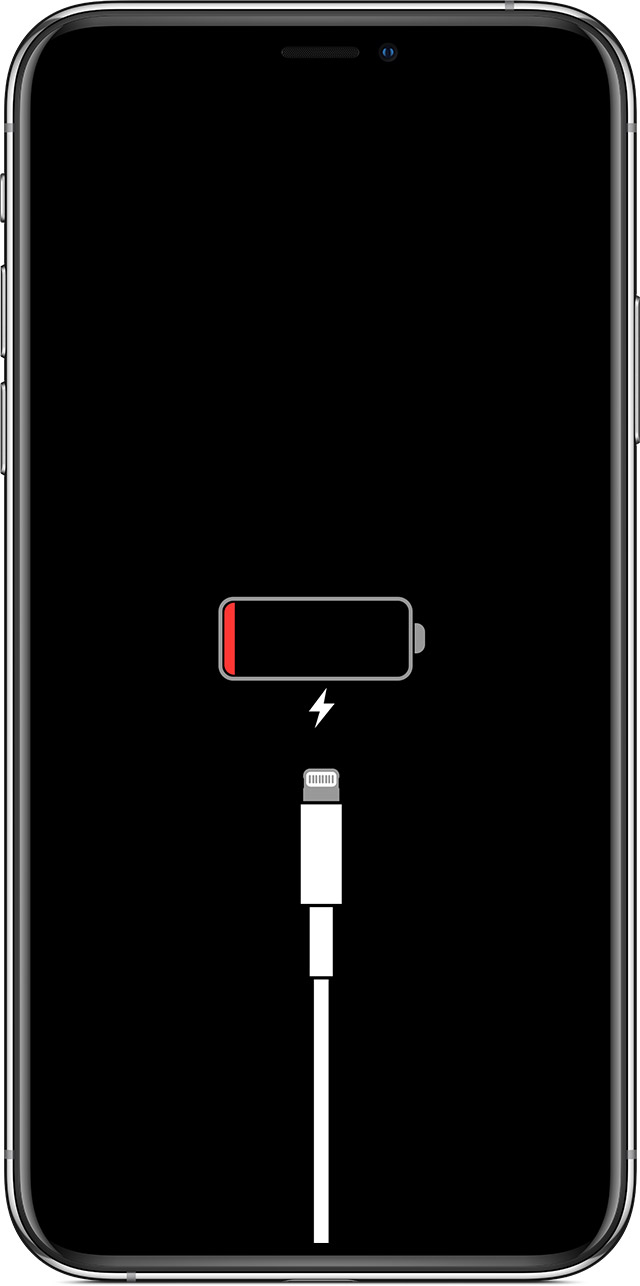
Если экран зарядки не появляется в течение часа или отображается экран «Подключите источник питания», проверьте разъем, кабель USB и адаптер питания. Убедитесь, что все разъемы надежно подключены, не имеют повреждений и не засорены. Попробуйте использовать другой кабель USB или адаптер питания.
Если устройство по-прежнему не включается, узнайте, что делать дальше.
Если устройство включается, но зависает в процессе загрузки
Если во время запуска появляется логотип Apple или красный либо синий экран, выполните следующие действия.
- Подключите устройство к компьютеру. На Mac с macOS Catalina 10.15 откройте Finder. На Mac с macOS Mojave 10.14 или более ранней версии либо на компьютере с Windows откройте программу iTunes.
- Найдите устройство на компьютере.
- Подключив свое устройство, выполните следующие инструкции.
- На моделях iPad с Face ID: нажмите и быстро отпустите кнопку увеличения громкости. Нажмите и быстро отпустите кнопку уменьшения громкости. Нажмите верхнюю кнопку и удерживайте ее, пока устройство не начнет перезагружаться. Продолжайте удерживать верхнюю кнопку, пока устройство не перейдет в режим восстановления.
- На iPhone 8 или более поздних моделей: нажмите и быстро отпустите кнопку увеличения громкости. Нажмите и быстро отпустите кнопку уменьшения громкости. Затем нажмите и удерживайте боковую кнопку, пока не появится экран режима восстановления.
- На iPhone 7, iPhone 7 Plus и iPod touch (7-го поколения): нажмите и удерживайте одновременно верхнюю (или боковую) кнопку и кнопку уменьшения громкости. Продолжайте удерживать их, пока не появится экран режима восстановления.
- На iPad с кнопкой «Домой», iPhone 6s или более ранних моделей и iPod touch (6-го поколения) или более ранних моделей: нажмите и удерживайте одновременно кнопку «Домой» и верхнюю (или боковую) кнопку. Продолжайте удерживать их, пока не появится экран режима восстановления.
- Когда будет предложено выполнить восстановление или обновление, выберите «Обновить». Компьютер попытается переустановить iOS или iPadOS, не удаляя данные.
Будет загружено программное обеспечение для устройства. Если это займет больше 15 минут, устройство выйдет из режима восстановления и придется повторить действия 2 и 3.
Дополнительная помощь
При появлении любой из следующих проблем обратитесь в службу поддержки Apple, чтобы договориться об обслуживании устройства.
- Экран по-прежнему остается темным после зарядки, принудительной перезагрузки или выполнения инструкций из этой статьи.
- Экран остается темным, но слышны сигналы оповещений и звуки или ощущается вибрация.
- Экран остается темным, но слышен звуковой сигнал, когда вы включаете звук и подключаете устройство к источнику питания.
- Экран работает, но не реагирует на нажатие, смахивание или другие жесты.
- Не удается принудительно перезапустить устройство, так как кнопка сломана или застряла.
- Устройство зависло на экране с логотипом Apple, не опознается в iTunes или показывает одноцветный экран.
Физическая неисправность
Пожалуй, самые распространенные случаи отказа работы сенсора приходятся именно на аппаратную часть устройства.
Если на экране вашего смартфона есть трещины, то вероятность проблемы с тачскрином велики.
Даже если вы пользовались телефоном с трещиной, через эти трещины могла попасть вода на плату и микросхемы. А вода — это проводник электричества, и она может закоротить микросхемы.
Неисправность может быть и внутри самого смартфона. Например, шлейф от тачсрина при ударе мог просто отойти и контакт сразу же будет нарушен. И экран устройства перестает реагировать на касания.
И кстати, при ударах может пострадать и микросхема, которая отвечает за сигналы от сенсора к процессору. Поэтому неисправность может быть скрытной.
Еще не стоит забывать о попадании воды, даже небольшой капли хватит, чтобы ваш гаджет перестал реагировать на касания.
А еще может выйти из строя сама микросхема, которая идет отдельным шлейфом от экрана (зависит от модели смартфона).
Дальнейшая диагностика
Поэтому, чтобы не гадать, надо вскрывать смартфон и осмотреть его внутренности. Если у вас нет опыта и инструментов в разборке телефонов — лучше обратитесь в сервисный центр.
Что потребуется
А если вы все-таки решились разобрать ваш мобильный, то вам потребуется:
- Фен. Можно и для сушки волос;
- Набор отверток (зависит от типа вашего телефона);
- Тонкие пластиковые карточки и медиаторы;
- Спирт или Бензин Калоша;
- Щетка;
- Клей B7000;
- Пинцет.
И это унифицированный набор.

Вполне возможно, что для вашего устройства может потребоваться только одна отвертка.
Меры предосторожности
Всегда отключайте аккумулятор прежде чем трогать шлейфы, иначе вы рискуете повредить плату статическим электричеством.
Шлейфы очень тонкие и могут легко порваться, поэтому вытаскивайте их аккуратно и без резких движений.
Записывайте все расположения болтиков. Не пытайтесь вкручивать длинные болтики туда, где были короткие. Иначе вы можете повредить плату или корпус смартфона.
Если требуется нагреть заднюю крышку устройства, то всегда ставьте температуру фена не выше 90-100 °C. И грейте не дольше 5 минут, иначе крышка деформируется и испортится.
Ищем инструкцию
Каждая модель телефона может разбираться по-разному из-за своего дизайна и компоновки. Поищите в интернете модель вашего смартфона и инструкцию о разборке. Иногда попадаются не полные инструкции. Или может быть такое, что на видео все просто, а в реальности намного сложнее. Просто на видео бывают делают так, что вскрывают все за кадром, а в самом видео показывают, как легко все отклеивается. Поэтому, делайте все без резких движений, даже если в инструкции открывается все легко и просто. Иногда это бывает не так, даже наоборот.
Не нужно разбирать смартфон полностью. Достаточно получить доступ к плате.
Внимательно осмотрите печатную плату на наличие следов от окислов и залития, посмотрите внимательно разъемы шлейфов.
Пример осмотра и разборки
Рассмотрим пример на разобранном телефоне. Шлейф тачскрина и его разъем находится в выделенной области на фото.

Осмотрите плату внимательно на наличие следов от воды (белые следы). Теперь, чтобы осмотреть или переподключить шлейф, нужно достать его из разъема. Они могут по-разному открываться и поэтому не спешите их резко дергать.
В данном случае разъем откидываться вверх.

Теперь аккуратно достаем шлейф пинцетом. Держите пинцетом шлейф, не надавливая на него слишком сильно дабы не повредить. Шлейф достается сверху с разъема.

И осматриваем все дорожки шлейфа тачскрина на целостность.

Если вы обнаружили окислы, попробуйте их почистить щеткой и спиртом (или бензином Калоша). Совсем немного нанесите на щетку спирт, и аккуратной пройдитесь им по обнаруженным окислам.
Попробуйте переподключить шлейфы и разъемы дисплея. Делайте это аккуратно, ибо некоторые разъемы очень хилые. Сначала прицельтесь и слегка давите на ощупь, без сильного давления.
Если это ничего не дало и неисправность осталась, то тут может быть два варианта. Или проблема с какой-нибудь BGA микросхемой, у которой при ударе повредились контакты, или с самим тачскрином.
Post Views:
188
Не включается и не работает экран на iPhone: что делать
время чтения: 3 минуты
Техника от Apple надежна и, судя по отзывам владельцев, служит годами. Но у любого сенсорного телефона есть слабое место: тачскрин (экран). Если у Айфона 5s не работает сенсор, пользоваться устройством практически невозможно.
Как понять, что проблема в сенсоре?
- есть видимые дефекты: разбито верхнее стекло, некоторые участки экрана засвечены или отличаются по цвету от остальных пикселей – такое может быть от сильного падения;
- есть «слепые зоны», отдельные участки, в которых не реагирует сенсор на Айфоне 5s (или другой модели);
- экран отвечает на прикосновения с задержкой или с десятого раза;
- телефон живет в параллельной вселенной: сам набирает текст, переходит по ссылкам, открывает-закрывает приложения;
- вообще не реагирует сенсор на Айфоне 6, 5, 5s, 7, 7 плюс, Х.
Чтобы понять, можно ли починить телефон самостоятельно, нужно разобраться с причиной поломки.
Итак, почему на Айфоне не работает сенсорный экран? Неисправности могут быть программного или аппаратного характера.
Неполадки в работе ОС
Программные возникают реже, это сбои в работе операционной системы телефона:
- У устройства перегружена оперативная память и он просто «завис», часто из-за этого у Айфон 4s не работает сенсор;
- Перегрев телефона (по этой причине могут не реагировать отдельные участки тачскрина, самопроизвольно закрываться приложения);
- Программные сбои могут быть следствием установки нелицензионного ПО или вирусов.
Аппаратная неисправность
Аппаратные неисправности – это повреждения «железа», требующие замены деталей:
- Сильный удар, падение с высоты, которые привели к повреждению внешнего стекла или дисплейного модуля;
- Износ сенсорного дисплея (телефон просто отслужил свое);
- Внешнее стекло отслоилось и между ним и диспейным модулем накопилась пыль – это особенность Айфонов 6 и 6 плюс, из-за которой не работает сенсор;
- Попадание жидкости на контакты шлейфа тачскрина, на процессор или материнскую плату.
Что делать, если не работает сенсор
Если видимых повреждений нет, причина может быть в программном сбое. В таком случае можно починить телефон дома:
- Убедитесь, что ничего не мешает работе сенсора. Снимите чехол, бампер, уберите защитное стекло – возможно, дело в неподходящих аксессуарах.
- Затем нужно полностью перезагрузить телефон, зажав кнопку «домой» и «включение» одновременно на 10-15 секунд. На новых моделях вместо клавиши «домой» нужно зажимать кнопку увеличения громкости.
- Телефон перезапустится, будет загружаться дольше обычного, не пугайтесь.
После этого, если причина была в перегреве или сбое ОС, тачкрин должен заработать нормально.
Также можно попытаться сбросить телефон до заводских настроек, а потом восстановить данные из резервной копии. Это можно сделать в настройках, поможет, если проблемы возникли из-за некорректно работающих приложений.
Как сбросить Айфон до заводских настроек, если не работает сенсор
Понадобится кабель (оригинальный, исправный) и компьютер с последней версией iTunes
Внимание: это жесткий сброс, после него все данные на телефоне удаляются, если нет резервных копий – вы не сможете их восстановить
- Запустите iTunes и подключите устройство к компьютеру.
- Запустите режим восстановления зажатием кнопки «Home» (либо увеличения громкости) и клавиши включения на 10-15 секунд. Если вы все сделали правильно, появится экран восстановления.
- iTunes предложит восстановить или обновить телефон, выбирайте восстановление.
- После этого телефон сбросится до заводских настроек.
Когда обращаться в сервисный центр
Если ничего из выше написанного не помогло, причина кроется во внутренних повреждениях. Не пытайтесь устранить их самостоятельно. Сушка феном или рис не помогут при попадании влаги, так как не избавят от окисленных контактов. Также не стоит самостоятельно пытаться заменить тачскрин. Обращайтесь в сервисный центр.
Важно знать, что на Айфоне нельзя заменить только внешнее стекло или только тачскрин. Весь сенсор – это одна деталь, поэтому меняется все вместе
Как избежать поломки сенсора в дальнейшем?
- Защитите телефон снаружи и изнутри. Вам понадобятся чехол, защитное стекло по размеру и добротный антивирус.
- Периодически делайте резервную копию данных и освобождайте память телефона. Если он «не тянет» приложение – значит, оно перегружает оперативную память и лучше его удалить.
- Не экспериментируйте с нелицензионным ПО и сомнительными приложениями.
- Если неисправность возникла из-за перегрева, то поищите причину внутри телефона. Проблема может быть в батарее или в попадании пыли – обратитесь в сервисный центр.
Не реагирует сенсор на телефоне что делать
Для восстановления нормального функционала сенсора вашего телефона выполните следующее:
- Перезагрузите ваш гаджет. Часто это помогает эффективно исправить проблему с сенсором телефона;
- Протрите экран гаджета мягкой чистой тканью (микрофиброй), смоченной соответствующей жидкостью для очистки дисплеев;
Протрите экран телефона мягкой тканью
*#7353# — для большинства телефонов на «Андроид», особенно «Самсунг»;
В появившемся меню выберите, к примеру, «TSP Dot Mode», и, путём нажатия в разных областях экрана, просмотрите, какие части сенсора не опрашиваются, это может помочь устранить проблему, при которой не работает тачскрин.
- Если устройство перегрелось – перенесите его в прохладное место, и дайте ему остыть;
- Мягко постучите несколько раз по каждому углу экрана – этот метод оказался эффективным для множества пользователей;
- Если ваша защитная плёнка наклеена некорректно (под ней видны пузырьки воздуха, грязь и т.д.), замените защитную плёнку (обратитесь к специалисту для её правильной установки на телефон);
При необходимости замените защитную плёнку телефона
Бесплатная юридическая консультация:
При существенном повреждении экрана устройства поможет лишь его полная замена
5 программных способов исправить проблемы
Перезагрузка
Если сенсор не работает частично, скачайте приложение Rebooter, которое поможет быстро перезагрузить устройство. Если сенсор полностью не отвечает, а в смартфоне съемный аккумулятор, просто извлеките батарею на пару минут.
С устройствами, у которых установлен несъёмный аккумулятор, нужно поступить немного иначе.
Владельцы устройств Xiaomi, Meizu или Digma могут удерживать кнопку включения/выключения в течение 20 секунд или дольше, и смартфон перезагрузится или выключится. Если у вас Samsung или Sony, одновременно нажмите и удерживайте 7-10 секунд кнопки включения/блокировки и громкости. Если это не помогло с первого раза, попробуйте снова, но удерживайте кнопки дольше. Владельцам устройств других брендов со встроенной батареей также стоит попробовать вышеописанные варианты.
Если нажатие кнопок не дало никакого результат, подождите, когда аккумулятор разрядится полностью и отнесите устройство в ремонт.
Извлечение карты памяти и SIM-карты
Иногда в неисправности тачскрина виновата карта памяти или SIM-карта. Чтобы это проверить, выключите смартфон, выньте обе карты. После перезагрузки проверьте, не исчезла ли проблема.
Через безопасный режим
Полностью отключите устройство. Затем нажмите на кнопку питания, и не отпускайте её, пока на экране не появится логотип смартфона. После этого отпустите и нажмите кнопку уменьшения громкости. Отпустите её, когда устройство загрузится, и на левой нижней части экрана появится надпись «Safe mode».
Если в безопасном режиме никаких проблем с сенсором не будет обнаружено, значит дело в одном из приложений, которое необходимо удалить или обновить до последней версии.
Hard Reset
Это полный сброс настроек устройства до заводских.
Инструкция:
- зайдите в раздел «Настройки»;
- выберите «Восстановление, сброс»;
- найдите «Сброс настроек».
Прежде, чем сбрасывать настройки телефона до заводских, не забудьте сделать резервную копию всех важных данных, хранящихся на устройстве.
Калибровка дисплея сторонними программами
В Play Market есть приложения, которыми можно откалибровать сенсорный дисплей, улучшив его работу. Обзор всех приложений займёт слишком много времени, поэтому мы остановимся на одном из них, которое получило самый высокий балл от пользователей.
TouchScreenRepair
Это приложение для Android выполняет две функции:
- проводит тестирование и выдаёт отчёт о том, какие фрагменты не используются, почему низкая точность и хромает чувствительность экрана;
- исправляет ошибки в автоматическом режиме.
Приложение обладает дополнительной функцией — позволяет изменить ориентиры экрана. Вы можете выбрать область, при нажатии которой ответная реакция будет происходить в другой части дисплея.