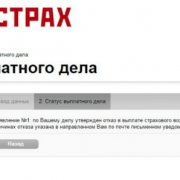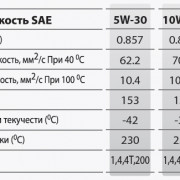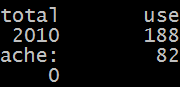Сканер scan tool pro
Содержание:
- Немного теории (о драйверах)
- На что обращают внимание при выборе автосканера?
- Экономия на сервисном обслуживании
- Поможет с эксплуатацией вашего ТС
- Как сканировать документы с принтера на компьютер
- Доступные функции Scan Tool Pro
- Как сделать сканер по сети в Windows XP, 7, 8, 10
- Использование сканера в мобильном клиенте 1С.
- Установка программы для Scan tool pro на ваш персональный носитель:
- Описание и обзор приложений для Андроид и iOS
- Гарантии
- Доставка и оплата
- Подведение итогов обзора Scan Tool Pro 2021 v 1.5
Немного теории (о драйверах)
Сетевые сканеры используют один из перечня популярных сейчас драйверов. Это могут быть TWAIN, ISIS, SANE или WIA. Понятными словами они представляют собой некий «переходник» или «звено» между управляющим программным обеспечением устройства и приложением для сканирования.
Потому операционной системе на клиенте неважно подключен сканер по сети или локально. Должен быть доступ к управляющему драйверу. Минусом этой схемы является отсутствие кроссплатформенности
Вследствие чего работа с других ОС или мобильных устройств настраивается дополнительно
Минусом этой схемы является отсутствие кроссплатформенности. Вследствие чего работа с других ОС или мобильных устройств настраивается дополнительно.
TWAIN Direct
Решение от одноименного консорциума довольно неплохое. Его суть — перенос всей работы «внутрь» устройства. В нашем случае сканирующего аппарата или МФУ. Работы с другими программами выполняется на основе REST API. Отметим, что это хорошее решение. Но имеет свои недостатки:
- Приобрести такую технику сложно. Таких моделей практически нет. Поддерживать технологию для производителя материально невыгодно.
- Безопасность, особенно важна в офисах компаний, не на высоком уровне. А потому на риски идти не решится никто. А также это дополнительная работа для системного администратора по постоянному мониторингу и «закрыванию» возможных уязвимостей.
На что обращают внимание при выборе автосканера?
По мнению наших экспертов, которое в целом совпадает со мнением профессионалов, все автомобильные сканеры можно поделить на две группы:
- сканеры-адаптеры;
- аппаратные сканеры.
Сканер в форме адаптера – один из наиболее распространенных типов автомобильного диагностического оборудования. Такое оборудование из-за своего удобства пользования приобрело большую популярность среди простых автомобилистов.
 Сканер-адаптер довольно прост, но при этом эффективен
Сканер-адаптер довольно прост, но при этом эффективен
Аппаратный сканер – самодостаточное изделие, которое имеет собственный бортовой компьютер, способный считать все данные без помощи стороннего оборудования. Как правило, все модели такого типа оснащены собственным разъемом, которым подключают сканер к персональному компьютеру. Его используют профессионалы, зная, что его нужно время от времени обновлять. И делать это можно лишь в авторизованных сервисных центрах.
 Аппаратный сканер предпочитают профессионалы из-за своей комплексной диагностики
Аппаратный сканер предпочитают профессионалы из-за своей комплексной диагностики
По части функциональности профессионалы выделяют сразу три группы аппаратов для сканирования автомобиля. В таблице ниже мы объясним, в чем между ними разница.
| Группа сканирующего оборудования | Описание |
|---|---|
| Дилерская | Данный вид оборудования имеет специальное программное обеспечение. Оно отличается тем, что подходит для одной марки и модели автомобиля. Это даёт возможность более тонкой диагностики и настройки автомобиля, однако цена на этот аппарат крайне высокая. |
| Марочная | Считается профессиональным оборудованием, но при этом он стоит меньше дилерского. Опять же в сравнении с дилерским оборудованием марочное обладает меньшей функциональностью. Заложенное ПО для диагностирования рассчитано на конкретные автомобили одной марки. |
| Мультимарочная | В отличие от марочного и дилерского сканера, данная группа аппаратов подходит для большинства марок автомобилей. Считается наиболее универсальной группой из всех. |
 Нужно понимать, что нет такой модели сканера, которая ко всему бы подошла
Нужно понимать, что нет такой модели сканера, которая ко всему бы подошла
В процессе выбора данного автомобильного оборудования нужно все время помнить: его стоимость и качество ПО имеют прямое отношение друг к другу. Чем лучше ПО, тем дороже будет стоить оборудование. Точно так же можно сказать о количестве задач и глубине ПО. Чем глубже и шире программное обеспечение, тем больше задач устройство может выполнять.
 Покупка автомобильного сканера требует учета программного обеспечения, вшитого в само оборудование
Покупка автомобильного сканера требует учета программного обеспечения, вшитого в само оборудование
В общем, получается такой общий вывод: лучше всего брать мультимарочный автомобильный сканер, поскольку он:
- будет работать с большей частью автомобилей;
- прост в управлении;
- не требует постоянного обновления.
Но бывают ситуации, когда нужны конкретные особенности сканера. Например, если у него имеется беспроводной интерфейс, значит к сканеру можно подключить ноутбук, планшет или смартфон по протоколу Bluetooth или же Wi-Fi
Если нужно проводное подключение, то важно найти модель с разъемом для такого дела. Если же важно удобство использования аппарата, то нужно брать такую модель, которая проста в управлении. Некоторые особенности оборудования делают его использование гораздо проще
 Некоторые особенности оборудования делают его использование гораздо проще
Некоторые особенности оборудования делают его использование гораздо проще
Экономия на сервисном обслуживании
5
Рекомендую
Достоинства: Быстро и легко подключается, стабильно работает. Огромная экономия на сервисном центре.
Недостатки: Пока не обнаружено.
Отзыв: Пожалуй лучший девайс для диагностики. Подключается элементарно, справится даже чайник. Быстро синхронизируется хоть со смартфоном, хоть с планшетом или ноутбуком. У меня прога стоит на планшете. На большом экране удобнее, использую как бортовой компьютер. Всех плюсов не перечесть, но главный — это огромная экономия на сервисном центре. Диагностировать неисправность и купить нужную деталь можно самостоятельно, а в сервис уже на установку.
Гарантия производителя 1 год, доставили курьером и без п… Читать далее
Поможет с эксплуатацией вашего ТС
5
Подробные оценки
Рекомендую
Качество изготовления Соотношение цена / качество
Отзыв: На днях в нашем авто (volvo s40 2007 года) начал троить двигатель. С опаской добрались до дома и вызвали отца, такими делами у нас курирует он. Привез с собой автосканер, похимичил в телефоне, залез под капот и сказал: «Скоро приеду, будьте на связи»…
Приехал через пару часов с набором свечей, поставил одну, завелся и вуаля- все стало ОК.
Потом просто рассказал, что сделал с помощью сканера диагностику, ему указало на проблемную свечу и он ее просто взял и заменил.
Не знаю, сколько бы мы за… Читать далее
Как сканировать документы с принтера на компьютер

EPSON L355 с СНПЧ (Нажмите для увеличения)
Сканировать документы и фотографии с принтера на компьютер просто. Для этого нужно:
1. Установить драйверы для вашего МФУ. Подробно об этом написал в двух статьях ниже:
- Как установить принтер без диска.
- Как установить принтер с диска.
Если у вас есть диск, который шел в комплекте с устройством, можно использовать его. Отключаете принтер от компьютера, вставляете диск в привод и запускаете файл с расширением (обычно это Setup.exe). Следуете подсказкам мастера.
2. Положить документ на стекло сканера. В подавляющем большинстве случаев нужно положить отпечатанной стороной вниз, но для многофункциональных принтеров HP ENVY — вверх.
3. Включаем принтер и ждем 30 секунд, пока он определится в системе.
4. Сканируем. Здесь можно использовать различные способы:
- Зайти по пути «Панель управления\Оборудование и звук\Устройства и принтеры». Кликаем по иконке принтера правой кнопкой мышки и выбираем «Начать сканирование«. В открывшемся окошке задаем необходимые параметры, жмем «Просмотр» и если нас все устраивает — нажимаем «Сканировать». В 3-ем видео слева показан этот вариант на примере МФУ Canon.
- Открыть специальное программное обеспечение для сканирования, которое устанавливается в компьютер с драйвером для вашего МФУ. Обычно для него появляется ярлык на рабочем столе. Там можно открыть настройки и задать нужные.
- Paint. Эта утилита идет в комплекте с ОС Windows. Запустить ее можно открыв меню Пуск — Все программы — Стандартные — Paint. Раскрываем меню Файл (или нажимаем на кнопку со стрелочкой вниз в Windows 7). Выбираем «Со сканера или камеры«. В открывшемся окошке можно выбрать тип сканируемого изображения. Если времени нет и нужно быстро что-то отсканировать — сразу выбираем нужный тип и жмем «Сканировать». Если время есть можно выбрать «Настроить качество сканированного изображения» и задать более подходящие настройки.
5. Сохраняем. После того как сканированное изображение появится в программе раскрываем меню Файл — Сохранить как — Изображение в формате JPEG. Выбираем директорию или папку для сохранения документа в компьютере, задаем имя файла и жмем «Сохранить».
DPI
DPI — разрешение или количество точек на дюйм. Чем больше — тем качество изображения выше, тем выше его разрешение (количество пикселей по длине и ширине) и тем больше будет «весить», занимать места файл на диске вашего компьютера. Чем выше вы установите разрешение, тем дольше принтер будет обрабатывать или сканировать документ.
- 100-200 dpi — если нужно быстро и вы не будете распознавать документы.
- 300-400 dpi — подойдет если вам нужно распознать текст.
- 500-600 dpi — если нужны мельчайшие детали документа.
С разрешением 600 dpi отец сканирует старые семейные фотографии, которые ему удается достать. Там нужно максимальное разрешение ибо качество фото 20-30-40 годов — «не очень».
Мне удобно сканировать в разрешении 300 dpi. Качество фото получается хорошее и текст при необходимости можно распознать.
Тут есть еще один нюанс. Разрешение сканированного файла вы всегда сможете снизить в том же графическом редакторе Paint. А вот повысить разрешение уже не удастся. Придется сканировать заново.
Сканируйте с удовольствием.
Доступные функции Scan Tool Pro
С помощью этого сканера пользователь может выполнить ряд важных задач:
- Определить причину сбоев в электронных системах бортового компьютера;
- Определение степени повышения расхода горючего;
- Выявление неполадок и текущего состояния двигателя;
- Тестирование всего электронного оборудования автомобиля;
- Считывание, сохраненных на шине, кодов ошибок, и благодаря обширной базе кодов, расшифровка и вывод на персональный носитель их списка или построенного графика;
- Предоставление полного описания неисправности и выявление отклонений от нормативных (заводских) показателей;
- Удаление кодов с памяти блока, после устранения причин неисправности. Гасить Чек на панельной доске;
- Внесение изменений, посредством добавления или удаления необходимых кодов;
- Независимое исследование, в обход ЭБУ, состояния датчиков и других элементов общей сети;
- Экспорт данных в Web – пространство и отправка на печать готовых отчетов;
- Подсчет и отражение различных текущих показателей (время разгона, такта зажигания, реальные обороты валов, и т.д.)
Как сделать сканер по сети в Windows XP, 7, 8, 10

Комментариев к записи: 19
Привет всем! Сегодня столкнулся с такой проблемой, как сделать сканер по сети в Windows? Принтер то легко добавляется, т.к. в Windows встроен сервер печати, а сканирования нет.
Как настроить сканер по локальной сети?
Немного поискав нашел, программу, которая делает сервер сканирования и соответственно может расшаривать usb принтер по сети!
Теперь смотрите как это работает:
1. Устанавливаем эту программу, на компьютере к которому подключен сканер. Устанавливаем в качестве сервера.
2. Теперь на компьютере на котором нет сканера, устанавливаем программу в режиме Client.
3. Чтобы отсканировать документ выбираем в качестве устройства RemoteScan.
1. Устанавливаем в качестве сервера
Как устанавливать не буду вам объяснять, там все просто далее, далее, но самое главное, устанавливайте как есть и при установке укажите галочку сервер.
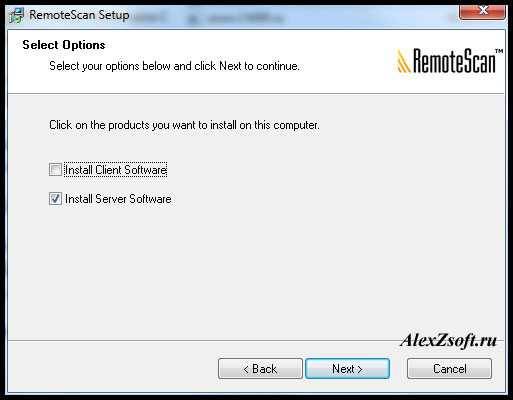
Потом далее, далее. После установки, брандмауэр если у вас включен, спросит в каких сетях разрешать эту программу, я поставил во всех.
При запуске выбираем, сканер, через который будет производится сканирование. Выбираем сканер, чтобы программа могла расшарить сканер по сети.
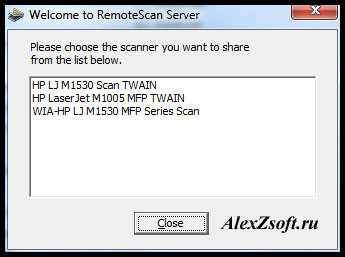
Все. Сервер свернут в трей и будет запускаться при запуске компьютера. Выключать его не нужно. При необходимости в трее можно менять сканер, если у вас их несколько.
2. Устанавливаем сканер в качестве клиента
Теперь устанавливаем сканер, на том компьютере, где будете сканировать.
Установка похожа, только при установки нужно выбрать галочку Client.
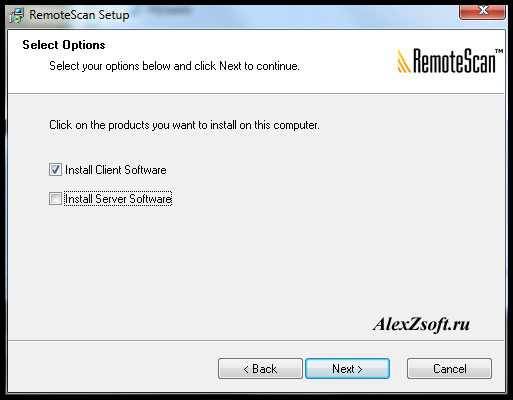
После установки если брандмауэр спросит, опять выберите в каких сетях вы будете его использовать.
Все. Теперь как сканировать.
3. Как сканировать по сети через USB
Теперь выбираем программу для сканирования. Если у вас её нет, вы можете скачать в моей статье про бесплатные программы для сканирования. Я взял вторую, которая умеет сканировать несколько страниц pdf в один файл.
Выбираем в качестве сканера RemoveScan

И сканируем, как обычно) Вот таким способом можно сканировать по сети через usb сканер!
Возможно многим понадобится подключить принтер к виртуальной машине, по этому видео прилагаю)
https://youtube.com/watch?v=dlkYgBxStog
Использование сканера в мобильном клиенте 1С.
Драйвер выполнен в виде внешней компоненты 1С по технологии Native для Android с соблюдением требований к разработке драйверов подключаемого оборудования по версии стандарта 3.3. Поэтому достаточно добавить его в список драйверов подключаемого оборудования в обычном клиенте и добавить сканер на мобильном клиенте, указав загруженный драйвер.
 Добавление драйвера из файла в справочник «Драйверы оборудования».
Добавление драйвера из файла в справочник «Драйверы оборудования».
Но это в идеале! К сожалению, при таком добавлении драйвера в информационную базу в мобильном приложении драйвер не заработает. Будет ошибка при его установке. Для того, чтобы драйвер работал в мобильном клиенте, необходимо встроить его в состав конфигурации, по аналогии с типовыми драйверами.
Интеграция драйвера в состав основной конфигурации 1С.
Для того, чтобы встроить драйвер в состав конфигурации, необходимо выполнить следующие действия.
1. Создать общий макет ДрайверСканерыШтрихкодаAndroid с типом Внешняя компонента и загрузить драйвер из zip-архива.
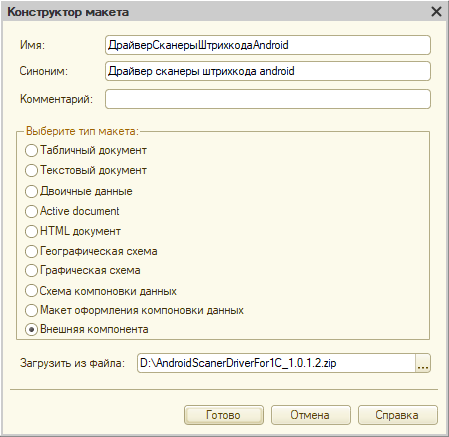
2. В справочнике ДрайверыОборудования добавить новый предопределённый элемент с именем ДрайверСканерыШтрихкодаAndroid и наименованием «Сканеры штрихкода Android».
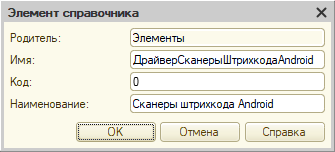
3. Добавить для перечисления ОбработчикиДрайверовПодключаемогоОборудования новое значение ОбработчикСканерыШтрихкодаAndroid. Комментарий обязательно должен иметь значение СканерШтрихкода.
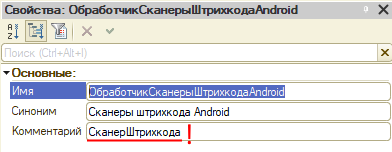
4. Сохранить конфигурацию.
После описанных выше действий драйвер будет добавлен в состав конфигурации. Но, для того чтобы он был доступен пользователю в списке выбора, необходимо выполнить заполнение нового предопределённого элемента, созданного в п.3. Для этого на сервере (например, во внешней обработке) необходимо выполнить следующий код:
Примечание. В состав поставки входит готовая конфигурация, содержащая необходимые изменения, обработка по заполнению предопределённого элемента и инструкция по интеграции, что упрощает добавление драйвера в состав конфигурации.
Использование драйвера в мобильном клиенте 1С.
После того, как драйвер будет встроен в состав конфигурации, его можно использовать для сканирования штрихкодов на мобильном клиенте. Для этого в мобильном клиенте необходимо перейти к списку подключенного оборудования и добавить сканер штрихкодов. В поле Драйвер оборудования выбрать новый драйвер.


После сохранения необходимо перейти в настройки и указать параметры подключения.

Данные параметры необходимо узнать для своей модели ТСД. Обычно, они располагаются в настройках сканера.
После установки и настройки мобильный клиент работает со встроенным в ТСД сканером так, как если бы работал обычный клиент с обычным сканером через COM-порт.
Открываем нужный документ

Сканируем штрихкод – товар добавляется в документ

Установка программы для Scan tool pro на ваш персональный носитель:
- Для начала нужно найти ссылку на скачивание и сделать само скачивание установочного файла. Лучше воспользоваться ссылкой из официального сайта производителя. Если файл заархивирован, то сначала распакуйте его;
- Поступит предложение сохранить ее в определенной папке на вашем жестком диске. Задайте путь сохранения и запомните папку, где вы ее сохранили;
- Далее отключите интернет и перейдите к установке, выполняя все рекомендации установщика;
- По ходу процесса задайте удобные для вашего пользования параметры для программы. Это и выбор языка и регистрационного названия, расположение ярлыка, и т.д.
- Во время установки к вам в компьютер могут напроситься нежелательные элементы рекламного блока, могут запросить разрешения на скачивание и установку дополнительных программ и инструментов. Без колебания откажитесь от них;
- Следите за исправной работой и своевременным обновлением ативирусника;
- Последний шаг в установке — нажать на кнопку «готово»
- Откройте программу с ярлыка и пройдите регистрацию диагностируемого автомобиля. Нужно наладить сопряжение с адаптером и ПО бортового компьютера;
- Приступить к настройке интерфейса программы, адаптируя ее под свои предпочтения. Это сделать несложно, для всего всплывает подсказка или окно с предложением.
Описание и обзор приложений для Андроид и iOS
Scan Tool Pro — имеют три самых распространенных приложения, они русско-язычные. Программы для сканеров на Андройд и Айфон смартфоны, а так же ОС Windows распространяются в открытом доступе в интернете (скачивать бесплатно можно через Google Play или Apple Store). В комплекте поставляется диск с необходимыми программами для работы на компьютере.
1. Torque
При скачивании с Google Play предлагают платную и бесплатную версии приложения, различия между ними не критичные, все базовые функции спокойно поддерживает Lite вариант. Он бесплатен и совместим с ELM327.
Опции Torque:
- Определение и считывание ошибки Check Engine у любых марок (загорается и не гаснет иконка на панели приборов или бортовом компьютере);
- Программа отображает текущие значения в режиме реального времени, изменения сразу показывают дисплей;
- Проверка датчиков автомобиля;
- Критические значения показателей отображаются, далее выводятся в виде предупреждений;
- Распечатка и сохранение истории значений;
- Рассчитываются затраты бензина, при указании цены;
- Запись поездки с привязкой карты, которая отслеживает показатели на участках дороги;
- Функция подключения к приложению через сервер – для разработчиков.
Видео обзор программы:
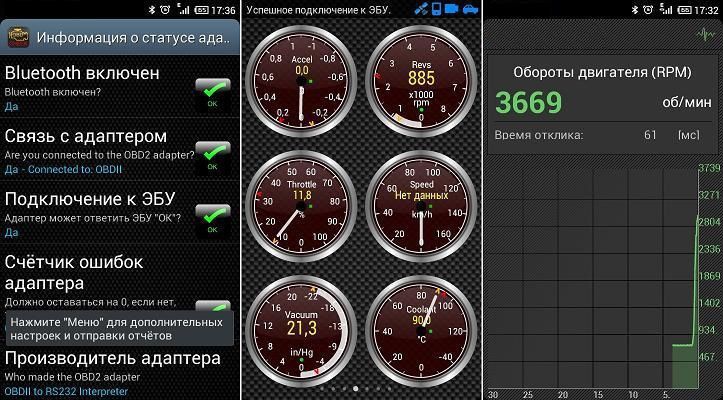
Обзор программы Torque pro
2. Auto Doctor OBD
Аналог первого приложения Torque. У Auto Doctor OBD полный перевод с английского языка, а так же поддержка приложения российским разработчиком. Программа поддерживает ELM327, совместима преимущественно с российскими автомобилями, а так же бесплатна для скачивания.
Опции Auto Doctor OBD:
- Расшифровка кодов неисправности и ошибок через DTC, отображение на дисплеи сохранение информации.
- Стирает ошибочные коды.
- Диагностирует датчики.
- Считывает показатели из перечня в начале статьи, даже время поездки.
- Считывает VIN номеров кузова и двигателя.
- Расширенная программа для ПК идет в комплекте на диске.


3. Mobile OpenDiag
Приложение для сканеров разработано под ОС Андройд с бесплатным доступом для скачивания. Упор сделан на автодиагностику отечественных инжекторных машин с бортовым компьютером или электронным блоком управления (ЭБУ). Много опций для диагностирования ВАЗ, ГАЗ (Газель, Волга), УАЗ, ЗАЗ. Процессор ЕЛМ 327 — Mobile OpenDiag поддерживает блоки бортовых компьютеров представленные в таблице ниже(с обновлением софта, список может пополняться).
| № п/п | Марка бортового компьютера автомобилей | Версии прошивок в автомобилях |
|---|---|---|
| 1 | BOSCH |
M 1.5.4 R83, E2; MP 7.0 E2, E3; M 7.9.7 E2, E3, E4; ME 17.9.7 |
| 2 | «Январь» |
5 R83, E2; 7.2 E2 |
| 3 | «Ителма» |
VS5.1 E2, R83; M73 E3; M74, M74K; M74CAN, MAP; M75 |
Гарантии
На весь ассортимент товаров в наших магазинах действует гарантия.Гарантия начинает действовать с момента получения товара.Расходы по доставке в процессе обмена товара с дефектом оплачиваются нашей Компанией!
Мы уже 8 лет на рынке интернет торговли. Наши магазины работают строго в соответствии с законодательством и мы всегда идем на встречу клиентам!
Если Вы обнаружили дефект, или товар стал некорректно функционировать:
- Свяжитесь с нами, позвонив по телефону 7 (863) 322-10-23;
- Специалист сервиса уточнит у Вас детали и поможет Вам вернуть товар;
- Получите замену!
Если товар Вам просто не понравился, то в течение 7 дней Вы можете вернуть его, без объяснения причин (!):
- Распечатайте и заполните заявление на возврат;
- Перешлите нам товар, вместе с заявлением и чеком (полученным при оплате товара);
- Получите возврат денег!
Пожалуйста обратите внимание:
- Пожалуйста тщательно проверяйте комплектацию и внешний вид товара непосредственно при получении (на почте/пункте самовывоза/при курьере)! В случае несоответствия или дефектов, сразу звоните нам на 7 (863) 322-10-23 не уходя с места доставки/не отпуская курьера!
- При обнаружении на товаре следов попытки самостоятельного ремонта, физических повреждений, или попадания воды внутрь, гарантия на товар аннулируется;
- Деньги возвращаются на телефон, банковскую карту, счет, либо почтовым переводом, на Ваш выбор;
- Информацию о гарантийном сроке на конкретную модель фиксируется в гарантийном талоне, так-же ее можно узнать по нашему телефону 7 (863) 322-10-23;
- В случае возврата товара с дефектом в первые 14 дней, Вы можете выбрать отправку нового товара, либо возврат денег. В остальной период гарантии, Вы можете выбрать только ремонт, либо обмен;
- В случае возврата товара надлежащего качества (без дефектов), расходы по доставке оплачиваются клиентом;
- В случае возврата товара надлежащего качества (без дефектов), если это сложное техническое устройство, продавец имеет право удержать 20% стоимости;
- Товар надлежащего качества можно вернуть только при условии сохранения потребительских свойств и товарного вида (товар не имеет следов эксплуатации, сохранены первоначальная упаковка, сохранены заводские пломбы, ярлыки, наклейки, пленки на экране не произведены никакие действия по индивидуальной модификации товара – укорачивание ремешка часов, браслета и т.п.);
- Срок возврата денежных средств составляет 10 дней с момента получения нами посылки с возвратом
Условия данной гарантии регламентированы законом о Защите Прав Потребителя и Правил Дистанционной Торговли, и ни в какой мере не противоречит им.
Доставка и оплата
Мы доставляем заказы по России с оплатой при получении, также возможна предоплата(по квитанции, карточкой, qiwi, yandex, webmoney, liqpay). Для юр. лиц предусмотрена безналичная оплата с выставлением счета.
У нас есть пункты самовывоза в 170 городах, мы доставляем курьерами в 2000 населенных пунктов по России, мы федеральный клиент Почты России, также есть доставка EMS, через терминалы Qiwi Post и самовывоз из нашего центрального офиса.
Санкт-Петербург:
- Доставка курьером в день заказа — 350 руб. (в пределах КАД).
- Пункт самовывоза Бесплатно! Забрать можно через 2 часа после подтверждения заказа. м. Гражданский проспект, Гражданский проспект, д. 118, к.1
Москва:
- Доставка курьером по адресу до 480 руб. Доставка происходит в течение 0-3 дней с момента заказа. Возможна доставка день в день при заказе до 11 часов.
Другие регионы России:
- Доставка первым классом Почтой России (и EMS) с наложенным платежом — от 250 руб.Наша компания является федеральным клиентом Почты России! Поэтому комиссию за наложенный платеж оплачиваем мы и сумма за заказ, которую назвал оператор будет окончательная, никаких дополнительных платежей и комиссий от Почты России нет. (Cтатус Федерального клиента присваивается только крупным компаниям с безупречной репутацией и оборотом свыше 1000 отправлений в месяц)
- Доставка курьером от 350р.Мы доставляем курьерами в 2000 населенных пунктов по России, возможность доставки в Ваш населенный пункт, а также стоимость и сроки доставки будут расчитаны при создании заказа
- В большинстве крупных городах России у нас есть Пункты выдачи заказов, стоимость доставки от 220р!
Выбрать способ оплаты и доставки Вы можете оформив заказ! (Конкретные способы предлагаются в зависимости от адреса и суммы заказа)
Подведение итогов обзора Scan Tool Pro 2021 v 1.5
Подводя итоги обзора, принимаем во внимание следующие выводы. Любые мультимарочные устройства востребованы на рынке диагностического оборудования, преимущественно сканеры такого типа подойдут, как для и новичков, так и для профессионалов, работников автосервисов и СТО
Скан Тулс Про — имеют следующие преимущества:
- Наименьшая цена в своем сегменте (смотрите предложение в конце статьи, со скидкой).
- Удобство и простота в эксплуатации.
- Не требует профессиональных знаний и умений по диагностике.
- Экономия средств и времени на диагностику в автосервисах.
- Бесплатный софт, в свободном доступе для скачивания.
- Гарантия на товар составляет 1 год.
- Возможность и заказать с доставкой.