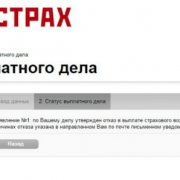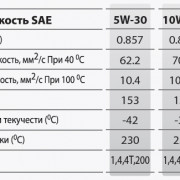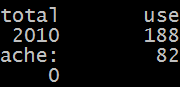В какой системе форматировать флешку для видеорегистратора?
Содержание:
- Что делать, если устройство не перезаписывает видео по кругу?
- Так что же выбрать для современного видеорегистратора, чтобы его не убить
- Карта TF / Micro SD не работает? Вот как это отформатировать
- Альтернативные способы очистки флешки для видеорегистратора
- Проверка объема флешки и правила форматирования
- Как форматировать карту памяти на телефоне или планшете?
- Как выбрать карту памяти для видеорегистратора
- Способ 2: Компьютер
- Видеорегистраторы
- Переходим к покупке
- Класс скорости
Что делать, если устройство не перезаписывает видео по кругу?
Выше мы перечислили варианты ответов на вопрос, почему видеорегистратор не стирает старые записи. Теперь, объясним, что делать в каждом случае. Пойдем той же хронологией:
Чаще всего циклическая запись на видеорегистраторе не работает из-за маленькой флешки, почему бы не поставить диск, объемом побольше? На наш взгляд, идеальный размер – 16-32 Гб. Сами подумайте, современные регистраторы пишут в HD или FULL HD разрешении, то есть, делают очень «тяжелые» цифровые файлы. Если интервал цикличного видео настроен на 10-20 минут (то есть, устройство каждый раз перезаписывает кадры через данный период времени), а объем флешки составляет всего 2-4 Гб, получившийся цифровой «кусок», просто-напросто, не помещается на накопителе. Другими словами, съемный диск заполняется до того, как видеорегистратор инициирует перезапись. Что делать в этой ситуации?
- В настройках гаджета уменьшите интервал цикла (чтобы он перезаписывал видео чаще);
- Можно снизить качество съемки, чтобы уменьшить объем создаваемого видео, но мы, все же, не рекомендуем этого делать. От четкости полученной картинки зависит ваша безопасность и гарантия отстоять свою правоту в случае непредвиденной ситуации. Что вы будете делать с видео, в котором нельзя разобрать ни номера машин, ни дорожные знаки, ни лица людей?
- Купите новую флешку с объемом посущественнее.
О конфликте файловых систем, чаще всего, будет свидетельствовать полный отказ видеорегистратора делать видео. Файловая система определяет способ и порядок записи, хранения и именования данных на цифровом носителе. Самые популярные сегодня – «FAT32» и «NTFS». Если видеорегистратор поддерживает одну, а флеш-диск другую, возникнет конфликт, устройство перестанет перезаписывать или, и вовсе, сохранять данные. Что делать? Отформатируйте накопитель в файловой системе видеорегистратора (последнюю поможет установить инструкция по применению).
- Форматирование флешки следует делать в компе или ноуте;
- Вставьте устройство в ПК и проверьте, нет ли на нем важных документов. Их перезаписывают в компьютер (форматирование полностью очистит накопитель);
- Зайдите в «Мой компьютер», щелкните по съемному диску правой кнопкой мыши «Форматировать»;
- В появившемся окне выберите нужную файловую систему;
- Щелкните «Начать» и «ОК»;
- Готово.
Продолжим разбирать, что делать, если видеорегистратор не удаляет автоматически старые записи. На очереди проблема с чувствительным сенсором. Это такая опция, которая, вследствие ударов и сильных толчков, защищает кусок видео от перезаписи. У некоторых навороченных видеорегистраторов данный сенсор настолько нежный, что реагирует на каждую кочку (коих на российских дорогах – с лихвой). Вот и получается, флешка забивается видео, на которых запечатлено качество одной из двух «главных проблем» нашей Матушки-родины. Помните, какая первая? Но вернемся к нашим баранам. Что делать с сенсором? Правильно, отключить его полностью или, если настройки позволяют, снизить чувствительность. К слову, чаще всего функция называется «Датчик удара» или «G-sensor».
Защищать некоторые видео от циклической записи можно и вручную. Вполне возможно, вы сами успели насохранять столько записей, что флешка забилась. Именно поэтому видеорегистратор и не перезаписывает видео по кругу. Что делать в этой ситуации? Перенести карту памяти в компьютер и изучить «важные» кадры. Ненужные, разумеется, удалить, дабы освободить место для круговой съемки.
Если подозреваете, что на карте памяти завелись вирусы, от них нужно избавляться. Для этого делают форматирование диска, как в инструкции выше. Но без изменения файловой системы.
Теперь объясним, почему видеорегистратор не записывает по кругу, если на флешке создано две системные папки. Они появляются автоматически, как только накопитель помещают в головное устройство, и, чаще всего, именуются файловой системой, как «DCIM» или «100MEDIA». Видеорегистратор создает себе одну системную папку и перезаписывает видео в ней. Однако, если вы, даже ненадолго, вставите флешку в другой гаджет, тот может создать вторую. Позже вы возвращаете накопитель в регистратор. Он, со временем, заполняет и вторую папку (видя ее, как системную, хоть и не им созданную). Фишка в том, что в эту вторую папку он уже не перезаписывает, следовательно, она остается забитой, отнимая место на флешке. Что делать?
- Флешку от видеорегистратора желательно не использовать для других целей;
- Вставьте диск в компьютер и удалите обе системные папки. Еще лучше – отформатируйте карту памяти. После чего все должно заработать, как надо. Гаджет станет перезаписывать видео во вновь созданную им папку.
Так что же выбрать для современного видеорегистратора, чтобы его не убить
Собственно ответ прост, сейчас многие снимают в формате «Full HD», «Super HD», думаю и «4K» не за горами. Поэтому нужен большой объем – это Micro SD XC. Скорости требуются большие поэтому либо 10класс, НО ЛУЧШЕ UHS-I U1 или если есть деньги U3. Все это написано на самой карте.
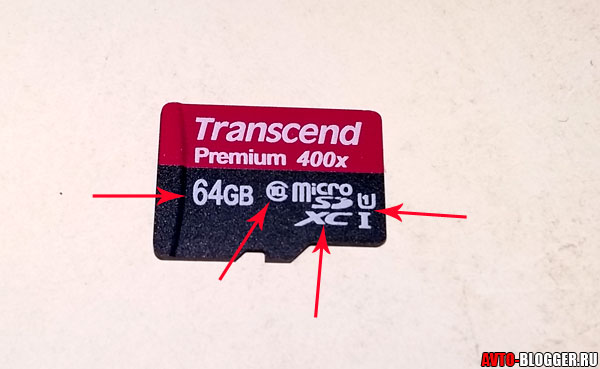
В ремонтной мастерской мне также сказали, что из-за неправильного источника хранения данных, может выходить из строя сама плата и даже аккумулятор. Все дело в том, что регистратор пытается сохранить большой объем данных, а у него не получается, он повторяет много раз эту процедуру напрягая свой процессор, тот в свою очередь начинает разогреваться, потребляя больше энергии, рядом находится аккумулятор, он также страдает от высоких температур. В общем, от такого «издевательства» может лопнуть даже корпус! ПРОСТО ПРЕДСТАВЬТЕ.
А вот ставим нормальную карту, и все сразу проходит — зависания, все кнопки работают, видео не пропадает. Выбирайте правильно.
Карта TF / Micro SD не работает? Вот как это отформатировать
Вы, должно быть, знали о том, как выбирать между TF-картой и Micro SD-картой. Тем не менее, вы все равно можете беспокоиться о возможной последующей неработающей проблеме после того, как вы некоторое время воспользуетесь картой. Кроме того, TF-карта и Micro SD-карта могут использоваться во многих цифровых устройствах, а это означает, что вам может потребоваться отформатировать карту памяти, если вы захотите изменить файловую систему.
Ну, форматировать TF-карту или Micro SD-карту очень просто. Почти все смартфоны, компьютеры и ноутбуки имеют встроенные инструменты форматирования карт памяти, поставляемые с операционными системами. Таким образом, вы можете просто отформатировать карту TF / Micro SD с помощью встроенных инструментов форматирования.
Из-за различных операционных систем на разных цифровых устройствах (обычно ПК с Windows, Apple Mac и смартфоны Android) ниже приведены инструкции по работе с тремя основными операционными системами. Вы можете просто найти руководство, применимое к вашему устройству, и следовать ему.
Важная заметка:
Форматирование карты памяти сотрет с нее все. Следовательно, вам необходимо убедиться, что вы создали резервную копию всех важных данных до операции форматирования.
Работа в Windows
Шаг 1. Вставьте карту TF / Micro SD в компьютер.
Прежде всего, проверьте, оборудован ли ваш компьютер крошечным слотом для карты памяти, совместимым с вашей картой памяти. Если есть, просто вставьте его прямо в слот для карты. Если его нет, вам необходимо использовать адаптер USB-карты памяти, чтобы подключить карту памяти к компьютеру.
Шаг 2. Щелкните правой кнопкой мыши свою TF-карту / Micro SD-карту на «этом ПК».
Вставив карту в компьютер, все, что вам нужно сделать, это перейти в Этот ПК / Мой ПК. Затем в интерфейсе этого ПК нажмите «Этот компьютер»слева. Затем щелкните правой кнопкой мыши карту Micro SD / TF на Устройства и диски заголовок и выберите Формат в раскрывающемся меню.
Шаг 3. Выберите файловую систему и начните форматирование.
Во всплывающем меню щелкните значок Файловая система раскрывающийся список для выбора файловой системы. Существует три варианта файловой системы, включая FAT32, NTFS и exFAT. Если емкость вашей карты памяти меньше 64 ГБ, выберите FAT32. Если это 64 ГБ или больше, выберите ExFAT который не имеет ограничения на размер файла. После выбора файловой системы вы можете начать форматирование, нажав «Запустить»внизу поля формата.
Работа на Mac
Шаг 1. Вставьте карту TF / Micro SD в свой Mac. Если на вашем Mac нет слота для карты памяти, используйте адаптер для карты памяти USB, чтобы подключить карту к вашему Mac.
Шаг 2. Войдите в диск Utility открыв Spotlight для поиска. Вы также можете открыть Finder и затем нажать Перейдите> Утилиты> Дисковая утилита.
Шаг 3. В интерфейсе Дисковой утилиты найдите и выберите карту Micro SD / TF слева. Затем нажмите Стирать в верхней части интерфейса. Затем на всплывающей странице выберите подходящий формат, опустив значок Формат меню. После этого нажмите Стирать в нижней части интерфейса, чтобы начать форматирование.
Работа на Android
Шаг 1. Убедитесь, что ваша TF-карта / Micro SD-карта находится в вашем Android-смартфоне. Если да, вы можете пропустить этот шаг. Если нет, вам нужно вставить его в слот для SD-карты в телефоне.
Шаг 2. Войдите в Настройки> Хранилище.
Шаг 3. На странице «Хранилище» выберите свою TF-карту или Micro SD-карту. Затем на странице SD-карты нажмите на Формат меню.
Шаг 4. Во всплывающем интерфейсе выберите «Стереть и отформатировать», чтобы отформатировать карту TF или Micro SD. Конечно, из-за разных брендов смартфонов конкретные операции могут немного отличаться. В любом случае, общие операции на Android почти такие же, как и выше.
Альтернативные способы очистки флешки для видеорегистратора
В форуме можно встретить еще один интересный вопрос: «Почему не форматируется микро sd карта после регистратора?». Скорее всего сама система дала сбой или настраивая авторегистратор пользователь что-то сделал с одним из системных файлов. Основной признак ситуации с вирусом: появление на карте памяти файлов с непонятными названиями (вместо имени какая-то абракадабра). По выше описанному и самому простому способу очистить карту памяти не удастся (операционка будет выдавать сообщение о невозможности завершения процесса).
Метод 1 — через консоль
Попробуйте сделать это через консоль. Порядок действий таков:
-
В окне под названием «Выполнить» вводим команду diskmgmt.msc (окно вызывается одновременным нажатием клавиш Win и R).
-
В менеджере управления дисками ищите свою флешку, выбираете ее, нажимая правой кнопкой мышки и жмете на «Форматировать» в открывшемся списке действий.
Метод 2 — программы и утилиты
Можно воспользоваться специальными программами, например, бесплатной USB Disk Storage Format Tool или SDFormatter. Если и они не срабатывают, прибегните к утилите, выполняющей низкоуровневое форматирование и способной обойти блокировку записи (комп пишет, что флешка защищена от записи, но блокиратора на ней нет или стоит в правильном положении).
Метод 3 — через командную строку
Если вы не хотите скачивать постороннее ПО, но форматнуть карту памяти не удается или нужно обойти/снять защиту от записи, попробуйте одну «волшебную» команду — diskpart. Где и как ее вводить:
-
Вызываем специальный список путем одновременного нажатия двух клавиш Win (на ее месте изображено символическое окошко) и X.
-
Выбираем командную строку.
-
Во сплывшем окне пишем то самое «магическое» слово diskpart.
-
В очередном окошке прописываем команду, которая выдаст нам информацию о всех подключённых к компьютеру дисках и флеш-накопителях— list disk.
-
Как выбрать свою флешку? Смотрим в списке ее позицию и пишем команду select disk 1 (если это номер вашей карты памяти).
-
Очищаем атрибуты защиты от записи через команду attributes disk clear readonly.
-
Если хочется просмотреть результат, пишем attributes disk, или сразу выходим при помощи команды exit.
-
Форматируем карту памяти классическим способом или посредством видеорегистратора.
Напоследок рассмотрим еще один способ зачистить горе-флешку.
Метод 4 — обнуление
Первым делом скачиваем утилиту под названием, которое говорит само за себя — flashnul. Она помогает с тестированием карт памяти и флеш-накопителей в общем, для каких целей те не использовались бы
Однако с ней надо обходится весьма осторожно, иначе можно нечаянно повредить файлы на других дисках. Итак, обнуление флешки пошагово:
-
Распаковываем программу.
-
Открываем командную строку и переходим в каталог, где она находится (например, диск Е), для этого надо написать Е:
-
Переходим в папку flashnul, для чего пишем cd flashnul.
-
Запоминаем букву (номер), которой обозначена наша флеш-карта (например, Н). По порядку вводим команды:
flashnul –p
flashnul Н: –F (команда затирает под нуль все имеющиеся на карте памяти данные)
flashnul Н: –l (команда для запуска теста на ошибки + полного уничтожения данных)
-
Снова запускаем форматирование посредством консоли управления.
На самом деле для того, чтобы форматнуть карту памяти для дальнейшего ее использования в авторегистраторе, в том числе, существует очень много методов, программ и утилит. Конечно, если простые не помогают, лучше обратится к специалисту из сервисного центра, где, кстати, возможно вам ее обменяют на новую (при условии действительного гарантийного срока и отсутствия механических повреждений по вине пользователя).
Проверка объема флешки и правила форматирования
Объем карты памяти относится к важным критериям: трехминутный видеофайл, с частотой записи в 30 кадров в секунду займет 350 Мб. Для эффективной работы устройства нужен накопитель в 32 Мб – из-за ускоренного заполнения хранилища информацией.

Скорость записи информации или битрейт влияет на качественные характеристики роликов. Параметр в маркировке не указывается. Как посмотреть: для определения нужны специальные программы, которые можно скачать на сайтах разработчиков:
- CrystalDiskMark – при тесте персональный компьютер не должен заниматься выполнением сторонних задач, в ПК или ноутбуке и картридере должен присутствовать порт USB 3.0;
- Mydisktest — утилита для тестирования носителей на неработоспособные кластеры;
- PanasonicSD formatter – используется для восстановления флешки, предназначенной для переносных устройств;
- Check Flash — определяет работоспособность накопителей, определяет темп прочтения и записи в ходе тестирования.
Как форматировать: очистка карт памяти проходит не реже одного раза в два месяца, для увеличения времени эксплуатации. Процедура проводится через встроенный функционал регистратора или на ПК. Для манипуляции используют программу SD Formatter.
Как форматировать карту памяти на телефоне или планшете?
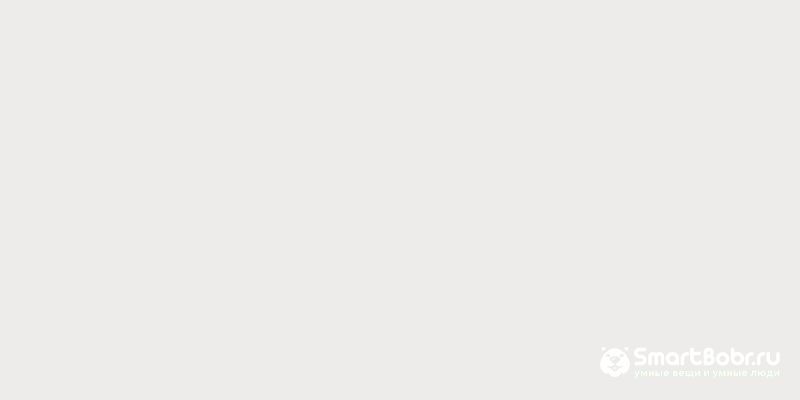 Посмотреть все 7 фото
Посмотреть все 7 фото
Одним из самых популярных видов носителей в настоящее время считается microSD. Такие карты памяти используются в телефонах и в большинстве фотоаппаратов. Периодически необходима их очистка. Если вы хотите использовать карту памяти в другом устройстве, то необходимо сначала скопировать с нее нужную информацию в облако или на свой компьютер, а потом провести полную очистку. Специалисты рекомендуют проводить эту процедуру с помощью смартфона, если вы собираетесь в дальнейшем использовать карту на нем. Разберемся, как форматировать карту памяти на Андроид.
Для этого нужно следовать пошаговой инструкции:
- Зайдите в настройки телефона и перейдите в раздел «Хранилище».
- Тут находятся сведения о состоянии внутренней памяти телефона, данных кэша и о карте памяти.
- Переместитесь в нижнюю часть списка. Там будет кнопка «Очистить SD». С ее помощью вы сможете отформатировать флеш-карту.
- Подтвердите свои действия и дождитесь окончания процедуры.
В телефонах Samsung алгоритм форматирования Micro SD другой:
- Нажмите на кнопку, имеющую форму шестеренки.
- Зайдите в Smart Manager.
- В нем вам потребуется найти блок с SD-картой, а потом провести те же действия, что и в первый раз.
Понять, нужно ли форматировать карту памяти просто – о том, что памяти не хватает вам сообщит смартфон или вы самостоятельно решите очистить ее из-за потери быстродействия. В некоторых случаях флешка выдает ошибку при обращении к ней, указывая, что она повреждена или заполнена. Иногда очистка необходима из-за появления вируса, который мешает нормальной работе вашего смартфона. Специалисты рекомендуют периодически очищать носитель из-за того, что при простом удалении файлы могут частично оставаться в памяти, а потом накладываться на новые. Наибольшие проблемы доставляет периодическое использование карты памяти в компьютере или фотоаппарате.
Многим интересно, надо ли форматировать новую карту памяти. Рекомендуется сделать это при помощи устройства, в котором вы будете ее использовать. Тогда она отформатируется с подходящей файловой системой и проблем в использовании не будет. К тому же производитель мог записать на ней файлы, которые вам не будут нужны для дальнейшего использования.
Другие способы форматирования флешки и карт памяти на смартфоне
Если стандартными средствами не удалось очистить карту, то можно сделать это в режиме Recovery. Для начала нужно зайти в этот режим. Обычно в него переходят при помощи нажатия комбинации кнопок громкости, «Домой» и выключения. В инструкции к устройству обычно есть информация, какие кнопки нужно нажимать. Загляните в нее или найдите описание перехода в этот режим для вашего смартфона в Интернете.
Далее действия будут зависеть от вида меню:
- Если меню сделано в режиме CWM, то при помощи кнопок громкости необходимо найти раздел mounts and storage, а затем выбрать его кнопкой выключения. Далее выберите пункт format sdcard и снова нажмите эту кнопку. После завершения процедуры включите смартфон.
- Для устройств, в которых этот режим называется TWRP, необходимо найти директорию Wipe и тапнуть по ней. Это более новая система и сенсорный экран в ней чаще всего работает. В следующем окне нажмите на надпись Advanced wipe. В следующем окне нажмите Internal storage, а затем проведя пальцем по нижней части экрана подтвердите свои действия.
Опытным пользователям, если не помогают другие способы форматирования, можно использовать приложения. Обычно для них нужно открыть Root-доступ. Подобрать приложение можно по отзывам в Play Market. Но мы не будем на них останавливаться, так как специалисты не рекомендуют работать с ними, а лучше всего воспользоваться возможностью форматирования карты на ПК.
Что потребуется для форматирования карт памяти и флешек на ПК Windows?
Прежде всего вам потребуется иметь устройство, которое можно поместить карту для считывания. Практически во всех ноутбуках есть возможность считать microSD для этого у них есть стандартный картридер для SD, а вместе с картами памяти продают специальные переходники. Если у вас стационарный ПК, то можно приобрести блок для считывания карт разного формата или картридер, подключающийся через USB.
Обратите внимание, что картридеры выпускают нескольких моделей. Одни пригодны только для считывания SD карт, а другие могут помочь вам пережать информацию с носителей всех форматов
Для домашнего использования достаточно моделей с минимумом отверстий под карты. Так как формат microSD получил широкое распространение, сейчас выпускают удобные USB-картридеры, которые похожи на обычные флешки. Также вы можете воспользоваться подручными средствами, например, во всех USB-модемах есть отверстие для карты памяти.
Как выбрать карту памяти для видеорегистратора
Для начала проясним основные моменты, которые следует иметь в виду при выборе карты памяти именно для видеорегистратора, а не для других, менее требовательных гаджетов. Это поможет вам лучше сориентироваться в конъюнктуре рынка 2020 года и сделать осознанный выбор.
Что должна уметь карта памяти для видеорегистратора
В отличие от большей части других способов эксплуатации флэш-карты формата SD и его производных, в видеорегистраторе такая память чаще всего подвергается постоянной и непрерывной нагрузке. Во время работы в пути на неё непрерывно ведётся запись данных, а при заполнении объёма запись продолжается (автоматически с затиркой старых записей или ручным перезапуском) по новому кругу. Это значит, что у карты по определению должен быть повышенный ресурс перезаписи, а таким свойством обладают далеко не все модели.
Критически важный фактор – скорость записи, и он в данном контексте несоизмеримо важнее скорости чтения. Ведь если видеорегистратор новый и настроен на запись видео в высоком разрешении, да ещё и с геоданными и другой сопутствующей информацией, то недостаточная скорость послужит причиной обрывочной записи, что может стать неприятным, а то и роковым фактором при решении спорных ситуаций.
Объём памяти – важный, но в то же время и второстепенный момент. Карта большого объёма требует меньше внимания, и с неё реже нужно сливать данные для хранения. Зачастую более ёмкие флэш-карты автоматически подразумевают более высокую скорость обмена данными. Но такие экземпляры гораздо дороже – часто кратно увеличению объёма.
Наконец, совместимость. Новые карты могут банально не поддерживаться видеорегистраторами прошлых поколений, и для пусть морально устаревшего, но добротного и рабочего устройства карту памяти нужно подбирать особенно тщательно.
Важнейшие различия карт памяти
- Первое и самое очевидное различие – форм-фактор. Используемые в видеорегистраторах варианты — SD, MicroSD, CompactFlash, SXS. Здесь при выборе модели гадать не приходится – какой формат совместим с видеорегистратором, тот и следует покупать. Самый распространённый – MicroSD. Для пущей универсальности можно купить MicroSD карту с переходником (адаптером) на большой слот SD, и нередко производители именно такие мини-комплекты и поставляют. В нашем обзоре мы будем рассматривать именно формат MicroSD, опционально с адаптером.
- Второй момент, который определяет, будет ли флэш-карта работать в видеорегистраторе даже если физически в него войдёт – это класс скорости. Здесь, если отбросить тонкие нюансы, различают два критерия – класс скорости и формат организации данных, и эти критерии тесно взаимосвязаны.
- Так, если ваш видеорегистратор может записывать поток с максимальным качеством FullHD, то будет достаточно карты с классом скорости 10 (указан на самой карте). Это карты формата microSDHC, минимальная скорость записи у них – 10Мбайт/сек, а фактическая может быть в разы выше. Класс скорости ниже 10 для нормальной работы более-менее современного видеорегистратора рассматривать нецелесообразно. Оптимально, если ко всему этому карта ещё и относится к классу UHS 1 – маркируется значком «1».
- Если же ваш регистратор более продвинутый и может записывать видео в разрешении UHD 4К, то нужна будет карта класса UHS 3 – маркируется значком «3». Здесь уже минимальная скорость 30Мбайт/сек, а верхняя граница может переваливать и за сотню Мбайт/сек. Класс UHS 3 с большими скоростями автоматически предполагает более совершенный формат организации данных и, соответственно, формат карты – microSDXC.
- Теперь, вместительность карты памяти. Максимум объёма для карт microSDHC – 32Гб. Для формата microSDXC, напротив, 32Гб – это минимальный базовый объём, а дорогие модели по объёму исчисляются сотнями гигабайт. Самые объёмные карты запредельно дорогие и их использовать не слишком целесообразно хотя бы из соображения «не хранить все яйца в одной корзине».
- И несколько слов об обратной совместимости. Значительная часть пользователей видеорегистраторов старых моделей не видят необходимости менять устаревшую, но исправно работающую модель. Но стремительно развивающиеся технологии диктуют свои условия, и старые регистраторы могут не поддерживать карты объёмом 32Гб и больше. В этом случае всё довольно просто – нужно подобрать карту такого объёма, который сможет «переварить» регистратор. Благо, карт объёмом 16Гб и меньше на рынке 2020 года всё ещё предостаточно.
Способ 2: Компьютер
Если прошивка целевого устройства не поддерживает операцию форматирования, придётся воспользоваться компьютером. Выполнить требуемое действие можно как с помощью встроенных в ОС инструментов, так и посредством стороннего ПО. Разумеется, для этого понадобится подключить карту памяти – либо воспользоваться специальным кардридером, либо вставить её в видеорегистратор и соединить его с ПК/ноутбуком, если такое предусмотрено конструкцией.
Вариант 1: Системные средства Windows
В большинстве случаев для решения задачи будет достаточно и присутствующих в Виндовс инструментов.
- После подключения microSD откройте «Компьютер» / «Этот компьютер», найдите в перечне накопителей требуемый, кликните по нему правой кнопкой мыши (ПКМ) и выберите «Форматировать».
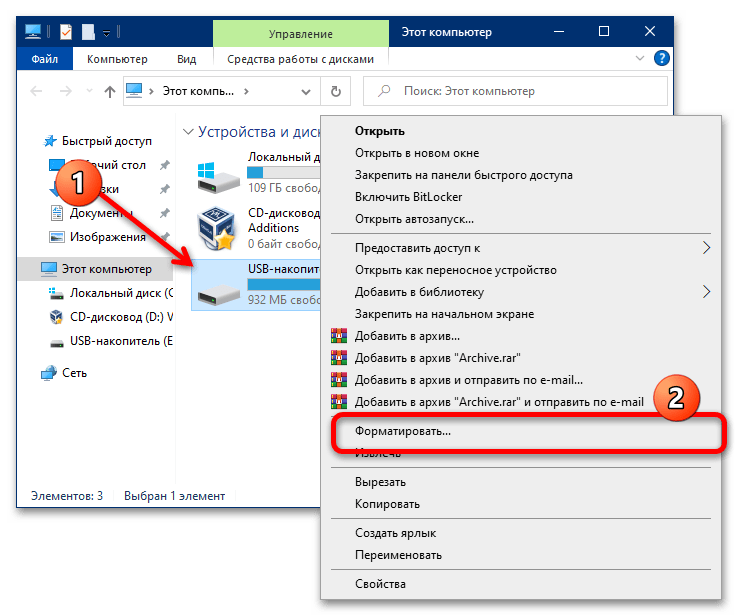
Появится окно настроек. Первым делом укажите формат «FAT32» – именно его «понимает» большинство присутствующих на рынке видеорегистраторов, тогда как с другими вариантами (особенно с NTFS) способны работать лишь единицы устройств. Остальные опции можно не менять, или, если это подготовка карточки, которая была подключена к телефону, лучше снять отметку с параметра «Быстрое форматирование». По завершении настройки нажмите «Начать».
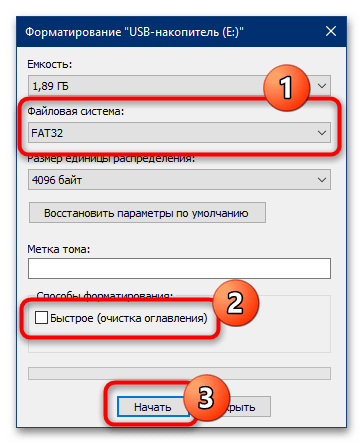
Форматирование, особенно полное, может занять продолжительное время, поэтому запаситесь терпением. Когда процедура завершится, нажмите «ОК» в информационном окне и отключите карту от компьютера.
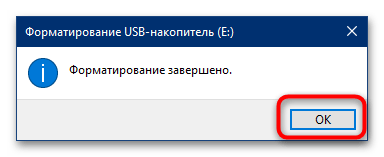
Задействование системных средств представляет собой максимально простое и удобное решение, поэтому другие стоит использовать, только если эти недоступны.
Вариант 2: Сторонние программы
Если по каким-то причинам вы не можете воспользоваться встроенной в Виндовс функциональностью, к вашим услугам множество сторонних средств. Одним из самых удобных для решения нашей задачи является программа под названием SDFormatter, которая и предназначена для форматирования карт памяти.
- Установите приложение на компьютер и запустите. Первым делом выберите нужный накопитель в меню «Select card».
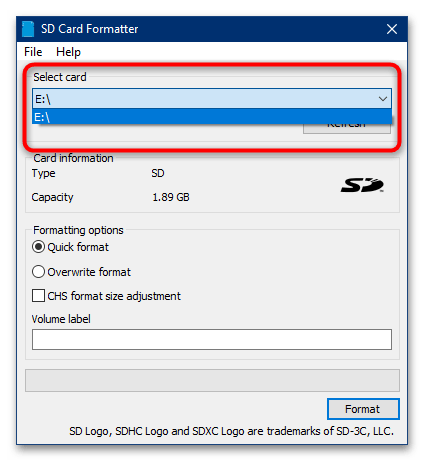
В блоке «Formatting options» выберите пункт «Overwrite format» и отметьте параметр «CHS Format Size Adjustments».
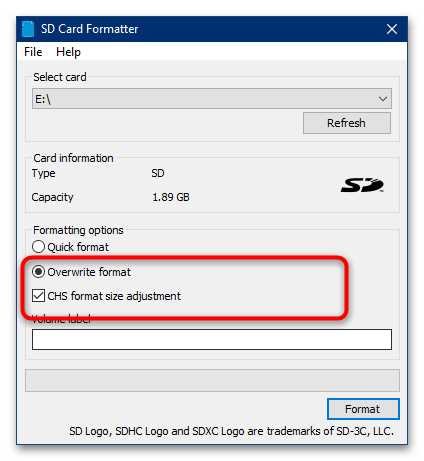
Строка «Volume Label» позволяет задать собственное имя карте памяти (например, чтобы при подключении к регистратору можно было отличить её от другой). Если вам это требуется, введите новое название латиницей (английскими буквами).
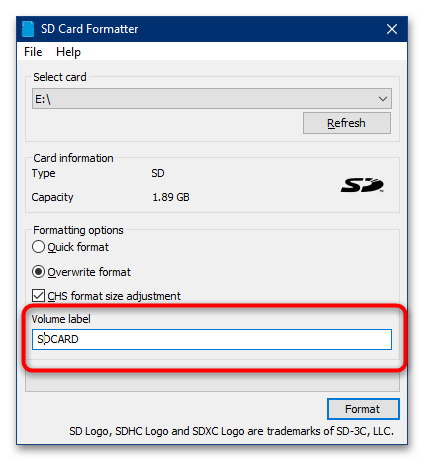
Проверьте все указанные опции и нажмите «Format».
Программа запросит подтверждения на выполнение операции, кликните «Да».
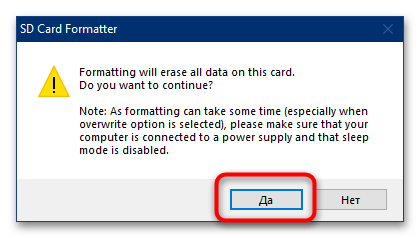
Как и в случае с системным ПО Виндовс, форматирование займёт какое-то время, поэтому надо подождать. По окончании процесса появится сообщение с короткой сводкой – прочитайте его и нажмите «ОК» для завершения.
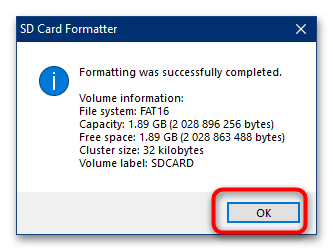
SDFormatter — достаточно простое и эффективное решение, однако новейшая на момент написания статьи версия (5.0) выбирает файловую систему автоматически, что не всегда удобно.
Опишите, что у вас не получилось.
Наши специалисты постараются ответить максимально быстро.
Видеорегистраторы
Приобретая видеорегистратор многие сталкиваются с проблемой: «Какую карту памяти выбрать?»
Мы собрали в этой статье самые важные характеристики карт памяти, на которые стоит обратить внимание
Типы карт памяти
Название micro SD сегодня – это скорее форм-фактор, чем технология. Существует несколько видов карт памяти:
- micro SD – самый первый тип. Объем памяти у него составляет не более 2 ГБ. Насколько нам известно, их уже нет в продаже.
- Micro SD HC (HC – High Capacity – повышенной емкости) – следующий тип. Максимальный объем составляет 32 ГБ.
- micro SD XC (Extended Capacity – расширенной емкости) – карты такого типа могут иметь объем памяти от 64 гигабайт до 512 гигабайт.
В перспективе технология XC позволяет вместить до 2 Терабайт. Правда, никто еще не научился делать накопители формата micro SD с таким объемом памяти.
Потоковое видео
Выбирая флэшку, следует обращать внимание не только на количество Гигабайт. Важным аспектом также является скорость, с которой карта получает данные – битрейт
Традиционно скорость передачи информации измеряется в мегабитах/секунду (Мб/сек, Mbs) и мегабайтах/секунду (МБ/сек, MBs). 1 Мегабайт равен 8 мегабитам.
Современные регистраторы записывают видео в разных разряжениях – от HD до Ultra HD. Соответственно, каждый формат требует минимальную скорость для записи на карту памяти. Рассмотрим это на примерах известным нам форматов:
- HD – записывается на скорости 1 – 2 МБ/сек;
- Full HD – на скорости 2 – 3МБ/сек;
- Super HD – на скорости 3-4МБ/сек;
- 4К (или Ultra HD) – 8 – 10МБ/сек.
Такой битрейт понадобится при частоте кадров 30к/с. Если в настройках регистратора указана частота 60 к/с, то эти данные смело можно умножать на 2.
Классы
Класс обозначает, с какой скоростью накопитель обрабатывает информацию. Обозначается на накопителе буквой C, а внутри нее указан номер:
- 2 класс – самый первый и уже самый редкий на прилавках. Обрабатывает до 2 МБ/сек. Иногда это же значение можно встретить в мегабитах. Вспоминаем: в 1 мегабайте 8 мегабит. И просто умножаем на 8. Получаем 16Мб/секунду.
- 4 класс – 4МБ/сек (или 32Мб/сек). Подходит для записи видео в формате HD.
- 6 класс – 6МБ/сек (или 48Мб/сек).
- 10 класс – 10МБ/сек (или 80Мб/сек). Подходит для записи видео в формате Full HD.
Производители неспроста советуют приобретать карты памяти классом не ниже 10. По сути, для Full HD (3 МБ/сек) подходят классы и 4, и 6. Но в этом случае карта будет работать на износ. А если выставить в настройках частоту кадров выше 30, то вполне вероятно, что некоторые отрезки видео попросту не сохранятся. Более современные модели видеорегистраторов попросту не могут работать с «медленными» картами памяти.
Высокоскоростной интерфейс UHS
Со временем классификации на классы стало недостаточно для обозначения скорости передачи данных. Следующие версии карт памяти стали оснащать новым и более функциональным интерфейсом – UHS (Ultra High Speed – высокоскоростной интерфейс). Обозначается буквой U.
- UHS делится в свою очередь на два поколения: UHS-I и UHS-II. Обозначается римской цифрой I или II.
- Первое поколение имеет пропускную способность до 104Мб/сек. Значение теоретическое, так как на скорость может повлиять множество факторов.
- Затем появились накопители с интерфейсом UHS-II. Они могут передавать данные со скоростью до 312Мб/сек.
- Также в некоторых источниках есть информация о существовании протокола UHS-III. Но современные карты памяти его пока не поддерживают.
Интерфейс UHS в свою очередь тоже подразделяется на классы 1 и 3.
Цифра указывается внутри буквы U и обозначает минимальную пропускную способность карты памяти: 1 – от 10Мб/сек, 3 – соответственно, от 30Мб/сек. Акцент в этом случае сделан на слово «минимальный». Это значит, что карта памяти гарантированно обрабатывает информацию не ниже заявленной. Максимальный порог, повторимся, зависит от очень многих факторов.
Объемы данных
В среднем трехминутный видеоролик формата Full HD и частотой 30 к/с весит 300 – 350 МБ. А ролик Super HD – 400 – 450 МБ. Отсюда следует, что карты памяти объемом 8 или 16 ГБ покупать для своего регистратора – как минимум бессмысленно. Видеоматериалы довольно быстро заполнят флэшку.
Самым оптимальным выбором будет 32 или 64 ГБ. Это универсальное решение практически для любого современного регистратора.
Многие устройства считывают карты объемом до 128 ГБ – это уже норма по сегодняшним меркам. Также стали появляться регистраторы, способные считывать карты памяти объемом до 256 ГБ.
И в заключение
Выбирая micro SD карту для любого другого устройства – например, планшета или фотоаппарата – скорее всего, вам не понадобятся полученные знания из этой статьи. Достаточно будет знать, поддерживает ли ваше устройство накопитель с таким объемом.
Переходим к покупке

Покупка качественной, правильно выбранной карты памяти способна существенно увеличить скорость работы автомобильного регистратора. А значит, уберечь процессор от постоянного перегрева
Обязательно нужно обратить внимание на технические характеристики самого устройства. Иногда оно просто не в состоянии поддерживать заявленные на карте возможности
10 класс карты памяти для любого видеорегистратора среднего и низкого ценового сегмента будет оптимальным.
Надписи типа «Elite» и «Premium» на упаковке карт памяти предназначены лишь для того, чтобы привлечь внимание потребителя. Интересная маркировка, способная сбить с толку простого покупателя — это UDMA 7
Она существенно влияет на цену карты. По достоинству её могут оценить потребители с хронической нехваткой времени на бытовые заботы. Флеш-накопители с подобной маркировкой поддерживают использование сверхскоростных USB 3.0. Считывание информации составит, в таком случае, рекордные 160 Мб в секунду. Подумайте, стоит ли это дополнительных материальных затрат
Интересная маркировка, способная сбить с толку простого покупателя — это UDMA 7. Она существенно влияет на цену карты. По достоинству её могут оценить потребители с хронической нехваткой времени на бытовые заботы. Флеш-накопители с подобной маркировкой поддерживают использование сверхскоростных USB 3.0. Считывание информации составит, в таком случае, рекордные 160 Мб в секунду. Подумайте, стоит ли это дополнительных материальных затрат.

Класс скорости

Производители часто пишут в инструкции, что видеорегистратор рассчитан на поддержку карт памяти microSD 10 класса скорости. Это означает, что карта поддерживает минимальную скорость записи в 10 Мбит/c. Фактическая скорость, однако, может быть намного выше, но измерить это можно только после покупки карты специальными программами — например, бесплатной Check Flash.
В любом случае, для видеорегистратора нужен класс скорости не ниже 10. Карты с этим классом скорости маркируются вот таким значком:

Все карты памяти 10 класса поддерживают стандарт UHS (Ultra High Speed), благодаря которой работают с данными на скорости, измеряющейся не в мегабитах, а в десятках мегабит в секунду.
Выбор карты памяти для видеорегистратора лучше основывать на следующей логике:
-
Если ваш регистратор пишет видео в форматах HD/FullHD, вам подойдет карта памяти со скоростью записи UHS 1 — от 10 Мбит/с. Она маркируется вот таким значком:
Например, вот эта карта Trancend TS32GUSD300S-A, которой мы пользуемся в качестве примера:
-
Если ваш видеорегистратор работает в форматах QHD/4K, то вам уже лучше подойдет карта памяти со скоростью записи UHS 3 — от 30 Мбит/c. Она маркируется вот таким значком:
Например, эта карточка Samsung MB-MC128GA, которую мы привели в пример: