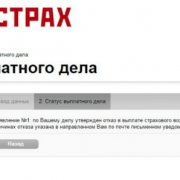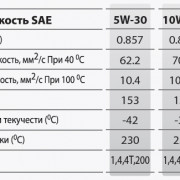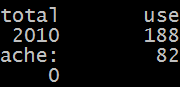Почему ios 12 больше не показывает значок bluetooth (и делает это… 2021
Содержание:
- Варианты восстановления значка интернета на компьютере
- Infinity.
- Панель управление
- Каким образом восстановить исчезнувшие значки на Панели задач в Windows 7
- Определяем наличие Bluetooth из Windows
- Как включить Bluetooth в Windows 7
- Что делать, если включить не получается
- Как включить блютуз на ноутбуке
- Как узнать есть ли Bluetooth на компьютере: Видео
- Как включить блютуз на ноутбуке?
- Как подключить беспроводные наушники к компьютеру?
- Как подключить bluetooth-колонку к ноутбуку?
- Как включить беспроводную связь на ноутбуке?
- Как сделать чтоб блютуз отображался на компьютере windows 7?
- Как узнать версию bluetooth на ноутбуке или компьютере?
- Почему компьютер не видит телефон, подключенный через USB?
- B50-30 как включить блютуз?
- Как включить Wi-Fi на ноутбуке?
Варианты восстановления значка интернета на компьютере
Как уже говорилось, причиной пропажи значка сети интернет чаще всего становится халатность и невнимательность человека или заражение компьютера вирусными программами, способными нарушить целостность системных файлов и скрыть важные иконки. Для решения последней проблемы следует проверить ПК с помощью сканеров и установить хороший антивирус. Другие варианты решения проблемы, когда пропал значок интернет, будут расписаны подробнее.
Панель управления
Если в качестве ОС установлена Windows 10, то вернуть значок просто. Для этого нужно:
Зайти в «Настройки панели задач» путем нажатия по ней правой кнопкой мыши и выбора соответствующего пункта;
Найти ссылку на выбор отображаемых значков, называющуюся «Выберите значки, отображаемые в панели задач» и нажать на нее;
- После появления окна со списком иконок, нужно найти пункт «Сеть и доступ к интернету»;
- Выбрать показ значка путем установки переключателя в состояние «Включено»;
Важно! Аналогичным образом можно настроить отображение всех интересующих пользователя значков
Системные значки
Для владельцев персональных компьютеров с установленными в качестве операционных систем более старыми версиями Windows подойдет способ с настройкой системных значков. Если предыдущий способ также не помог владельцам Виндовс 10, нужно проделать следующие действия:
- Перейти в Панель управления и найти пункт «Значки области уведомлений» или прописать его название в меню Пуск;
- Нажать на ссылку включения и отключения системных иконок состояния;
Найти пункт «Сеть» и напротив него выбрать значение поведения «Вкл»;
Важно! Помимо иконки интернета, здесь можно включить отображение Громкости, Системных Часов, Питания, в случае, если это ноутбук или портативное устройство, Советы от центра поддержки системы
Windows XP
Для этой более старой версии операционной системы действия будут немного другими, так как установка значков, отвечающих за те или иные функции, будет располагаться в разных местах. Чтобы вернуть иконку, демонстрирующую подключение к интернету, нужно сделать следующие действия:
- Перейти в Панель управления или найти в поиске «Сетевые действия»;
- Во вкладке «Общие» нужно найти «Подключение по локальной сети»;
В свойствах этой сети необходимо установить флажок напротив пункта «При подключении вывести значок в области уведомлений» и сохранить изменения;
Проверка драйверов
Драйвер также может быть причиной исчезновения иконки
Устарел он или удалился, не важно. Для его обновления или повторной установки нужно:
Включение в BIOS
Если при решении проблемы предыдущим способом в разделе Сетевых плат не была найдена конкретная карта, то она может быть отключена в BIOS. Чтобы включить ее, нужно выполнить следующие шаги:
- Войти в BIOS при перезапуске компьютера стандартным образом. Обычно это делается нажатием клавиш F2, F8, F12 или других при запуске. Кнопка включении зависит от модели ПК, ноутбука, материнской платы или версии BIOS.
- Найти вкладку Onboard LAN Controller и выбрать значение Enabled (Включен);
- Сохранить изменения, выйти и перезапустить ПК в обычном режиме.
Если выполнено все правильно, нужный знак появится на своем месте.
Важно! Эти способы являются самыми распространенными и выполняются очень легко. Есть еще один способ, связанный с редактированием реестра
Он подойдет более продвинутым пользователям.
Infinity.
Восстановление значка Bluetooth обратно в трей (Windows 7)
Часто так бывает, что я (и я такой не один) случайно удаляю значок Bloetooth в трее. Так вот, вразумительного ответа как этот значок восстановить в интернете мне так и не удалось найти, а люди страдают. По кусочкам и на собственном опыте я таки нашел как это сделать. Пожалуйста, пользуйтесь = )
- Открываем «ПускПанель управленияВсе элементы панели управленияУстройства и принтеры»;
- Кликаем двойным щелчком на любое уже добавленное bluetooth-устройство. Предварительно можно добавить, например, телефон;
- в открывшемся окне открываем слева ссылку «Открыть настройки Bluetooth»
Ну вот и все =) Значок снова в трее. Радуемся! ^^
P.S.: Часто бывает, что Bluetooth просто отказывается нормально работать или жутко тупит. Меня спасла переустановка драйверов (это крайний вариант). Устанавливал SetupBtwDownloadSE.exe
69 комментариев:
спасибо большое реально работает
Для обладателей ноутов Fujitsu :)) реально есть всё!http://support.fujitsupc.com/CS/Portal/supportsearch.do?srch=DOWNLOADS#
Этот комментарий был удален автором.
Спасибо за четкий и понятный ответ
Спасибище большое! Очень помог дружище! Респект!
ну спас так пас ПАСИБКИ)))))))))
Спасибо огромное, из всех сайтов которые я осмотрел, Вы выложили самый четкий и понятный ответ! За что Вам огромное спасибо!
что есть то есть. только у моего самсунга «Открыть настройки Bluetooth» не было поэтому выбрал «Операции Bluetooth» в появившемся окне слева «Конфигурировать устройство» и на вкладке Параметры галочку поставил=)
Большое СПС Дружище,помог и благодарочка тебе за это
Огромное спасибо, работает!
Спасибо вам большое.очень помогло
Спасибо за подсказку
Да, реально нигде больше вразумительного ответа не найдешь. Спасибо!
Спасибо, хоть кто-то помог))
доброе время суток, вопрос по теме. значек блютуса был в трее, нечаянно нажал удалить значек и он пропал никак не могу вернуть через настройки ставлю галку показать, как тут описано. в настройках уведомления стоит показать значек и уведомление а его в трее как не было так и нет. при попытке откатить дрова появляется но в диспетчере почвляются устройства с вопросами. ПОМОГИТЕ. есть скрины http://i48.fastpic.ru/big/2013/0723/37/ed9f23163039bdbed2108f3e25f29f37.jpghttp://i46.fastpic.ru/big/2013/0723/53/0657f42c402788257bf3ce18c33dd653.jpghttp://i47.fastpic.ru/big/2013/0723/a8/64f11a2bf693057fa2a71c32803485a8.jpg
Похоже, что у Вас Mac. Я тут по Windows пишу.
Добрый день я очень извеняюсь но я не мог не как найти значок Bluetooth будьте добры помогите за ранее спасибо всем
Всё делаю как тут написано,но у меня не открываются «Устройства и принтеры»Что мне делатьь.
Мэн, ты нереально крут. Помогло, и обнаружение смог включить, а то тетки мозги вынесли) Спасибо, добрый человек!
к сожелению у меня ничего не получилось
Присоединяюсь ко всему вышесказанному (положительному), спасибо большое))))))))))
Рад, что кому-то смог помочь =)
Этот комментарий был удален автором.
спасибо, коротко и ясно :))
подскажите, а можно ли где-то найти настройки чтобы автоматически принимал файлы? так муторно каждый раз нажимать «принять файл»(( и даже уведомления никакого(
Спасибо тебе, человек
на максималку подскажи как!
У меня уже Windows 8.1
сколько времени оно устанавливается?
В мене немає все елементи панелі управленія
Спасибо большое, решил проблему!
Если в области уведомлений в трее не отображается значок Bluetooth, то для его восстановления нужно лишь из меню «Пуск» или «Панель управления» написать в поисковой строке и найти такую строчку: Изменение параметров Bluetooth.
Если это Windows 8, то нажмите сочетание клавиш Win+X и в списке выберите «Панель управления», а если Windows 7, то нажмите кнопку «Win» на клавиатуре или на экране меню «Пуск» и в строке которая предлагает «Найти программы и файлы» напишите или скопируйте тут и вставьте в ту строку: Изменение параметров BluetoothНа вкладке «Параметры Bluetooth» поставьте галочку Отображать значок Bluetooth в области уведомлений
спасибо великому уму самый простой способ
Спасибо огромное. Я уже хотел восстановление системы запускать.
Спасибо, большее. Помогло )
Привет всем. У меня проблема с этим значком такая- В списке устройств и принтеров его нет, как и в скрытом меню но зато он есть в диспетчере устройств и там пишет что он работает нормально, как мне включить блютуз. Проблема появилась после обновы с Винды8. до 8.1 ноутбук Аsus s56c
Панель управление
Еще одним способом исправить имеющиеся недочеты будет удаление и добавление устройства. Многим знакома причина, когда Блютуз включается без каких-либо проблем, однако с подключением к целевому устройству возникают трудности. Выход? Удалить устройство, после чего сразу же добавить его повторно, поскольку именно эти шаги могут стать эффективным противодействием. Как именно это сделать? Для этого необходимо открыть «Панель управления» в меню «Пуск».
После чего следует найти кнопку «Устройства и принтеры».
Перед вами должен открыться список со всеми подключенными устройствами – находите среди них то, которое вас интересует, после чего выбираете опцию «Удалить устройство».
После этого можно повторно добавить нужное устройство, используя инструкции на экране, помогающие разобраться с панелью навигации, а также обеспечивающие корректную работу Блютуз в дальнейшем.
Иногда, даже если функция Bluetooth работает на вашем компьютере или ноутбуке должным образом, вам просто не удастся при поиске попасть в заветный список того или иного устройства.
Чтобы сделать это, найти свой компьютер в окне «Устройства и принтеры», щелкните правой кнопкой мыши на нем для выбора опцию «Настройки Bluetooth». После того, как окно с соответствующими настройками было открыто, нужно установить флажок, который «Разрешает устройствам Bluetooth находить этот компьютер», после чего необходимо нажать на кнопку «OK», чтобы изменения были сохранены.
Можно также попытаться обновить или переустановить драйвер Bluetooth. Это не должно удивлять, ведь чаще всего основным виновником плохой работы являются поврежденные драйверы Bluetooth – это поправимо, если предпринять правильные шаги.
Стоит ли оставлять ноутбук включённым с сеть постоянно?
Данное решение не случайно считается хорошей идеей, поскольку для обновления/переустановки драйвера Блютуз понадобится сайт производителя – это надежно и просто, ведь исключаются нежелательные риски
Действительно важно то, что вы можете легко обновлять или даже удалять драйвер из диспетчера устройств. Что для этого необходимо сделать? Следует выбрать «Диспетчер устройств» в меню «Пуск», а затем открыть его
Получив доступ, вам нужно щелкнуть на самом устройстве BT, поскольку именно это позволит выбрать пункт «Свойства».
Дальше нужно в окне свойств нужно перейти на вкладку «Драйвер» – отсюда вы можете легко удалить, откатить или обновить драйвер, нажав на соответствующую кнопку, в чем помогут появляющиеся на экране инструкции.
В обязательном порядке стоит попробовать устранение неисправностей оборудования для Windows. Это может стать настоящим спасением в том случае, если какие-то из выше перечисленных действий ничем не помогли, поэтому остается устранение неисправностей оборудования.
Чтобы сделать это, вам нужно найти утилиту «Troubleshooter» в стартовом меню, а затем открыть ее.
Получив доступ, нажмите на ссылку «Оборудование и звук» – вам будут перечислены широкий спектр возможностей. Отметим, что выбрав опцию «Оборудование и устройства», необходимо следовать инструкциям на экране, чтобы добиться корректных исправлений.
Самое главное – проблема с Bluetooth может быть различной, но только при более подробном рассмотрении удастся определить точную причину е возникновения.
Именно поэтому необходимо всегда иметь под рукой перечень эффективных шагов, позволяющих исправлять ситуацию даже тем пользователям Windows 10, которые не имеют большого опыта.
Download WordPress Themes FreePremium WordPress Themes DownloadDownload WordPress ThemesDownload Best WordPress Themes Free Downloadudemy course download freedownload lenevo firmwareFree Download WordPress Themes 09.10.2017
В статье рассмотрены решения самых частых проблем с работой встроенного модуля bluetooth: нет соответствующего значка, подключаемые устройства “отваливаются” во время работы, или не работает bluetooth совсем.
Перед тем, как начнёте.
Некоторые советы требуют переустановки драйвера к устройству. Напоминаю, что Windows подгружает в себя “интернациональные” драйверы, которые теоретически способны определять любые устройства. Однако лучше самого производителя никто лучше не знает как работает выпущенный им модуль. Вывод: хотите корректной работы – отправляйтесь на сайт вендора составляющих вашего компьютера/ноутбука.
Каким образом восстановить исчезнувшие значки на Панели задач в Windows 7
При работе на компьютере можно обнаружить, что с «Панели задач» пропала языковая панель. Это очень неудобно, т. к. нам не видно какой язык активный на этот момент.
Для того чтобы вернуть языковую панель на нужно воспользоваться следующими подсказками:
- Идем в меню « Пуск », далее « Панель управления ».
- Здесь ищем пункт « Смена раскладки клавиатуры ».
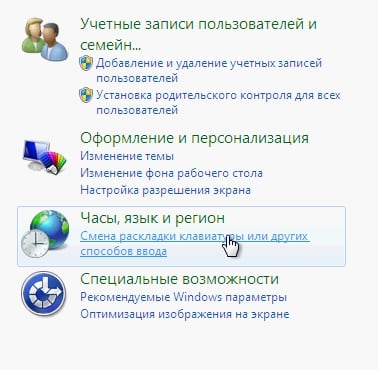
На следующем окне находим и нажимаем « Языки и клавиатура » и кликаем по вкладке « Изменить клавиатуру ».
Дальше в окне « Языки и службы текстового ввода » есть несколько строк настроек на выбор, нам необходимо сфокусировать свой выбор на « Закреплена в панели задач » и подтвердить.
Языковая панель в ОС Windows
Языковая панель должна вернуться на свое место после проделанных действий. В том случае, если эти манипуляции ни к чему не привели, попробуйте снова убрать и восстановить панельку способом, описанным выше. Если и это не помогло, нужно попытаться запустить панель вручную.
Чтобы это сделать:
- Нажмите « Пуск », далее « Выполнить ».
- Также можно открыть командную строку нажатием WIN+R .
- В открывшемся окне запишите команду ctfmon и нажмите « Ок ».
Редактор реестра
При появлении панели языка добавьте иконку вызова автозагрузки.
Путь для создания параметра
| Действие: | Команда: |
|---|---|
| Откройте редактор реестра, в командной строке запишите команду | regedit |
| После того как откроется окно редактора реестра нужно найти раздел | HKEY_LOCAL_MACHINESOFTWARE MicrosoftWindowsCurrentVersionRun |
| Открыв его создайте строковой параметр | CTFmon |
| Далее нужно ввести в контекстное меню путь | C:WindowsSystem32ctfmon.exe |
Часто встречается случаи, когда пропадает значок регулирования громкости на «Панели задач».
Чтобы восстановить значок:
- Находим пиктограмму со стрелочкой и делаем по ней клик.
- В открывшемся окне нажимаем внизу « Настроить… ».
- Нужно проверить пункт « Показать значок и уведомления ».
- Если напротив регулировки громкости пункт включен, значит попробуйте сначала выключить, а затем снова включить все значки, нажав на соответствующую кнопку.
- Далее нажимаем кнопку « Ок ».
По отзывам пользователей можно понять, что 10 версия Виндовс, как и другие ее версии мягко говоря – не идеальна. И тема об исчезновении значков с панели задач далеко не новая, но разработчики почему-то не спешат ее исправить, и она продолжает надоедать пользователям уже в 10 ее редакции. Чтобы исправить это нам снова придется разбираться в настройках системы и восстанавливать ее до рабочего состояния.
Существует несколько способов решить проблему с пропавшими значками блютуз, громкости и языка с «Панели задач».
Перейдем к их применению:
- Открываем меню « Пуск », выбираем « Параметры ».
- В открывшемся меню нажимаем на иконку « Система ».
Раздел «Система» в параметрах Windows 10
Определяем наличие Bluetooth из Windows
Bluetooth-адаптер определяется операционной системой Windows в качестве радиомодуля или сетевого адаптера при условии, что на компьютер установлены необходимые драйверы, а сам Bluetooth-модуль не был выключен программно. Первым делом стоит просмотреть список устройств, идентифицированных операционной системой. В нем будет присутствовать и информация по Bluetooth-адаптеру:
- Запустите приложение «Диспетчер устройств»: впишите его название в поиск меню «Пуск» либо выполните команду — devmgmt.msc — в программе «Выполнить» по инструкции выше.
- В открывшемся окне найдите раздел «Bluetooth», в нем должно присутствовать название адаптера.
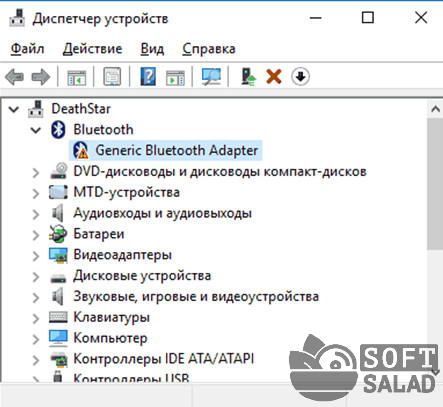
Также устройства Bluetooth могут быть отображены в разделе «Радиомодули Bluetooth»:
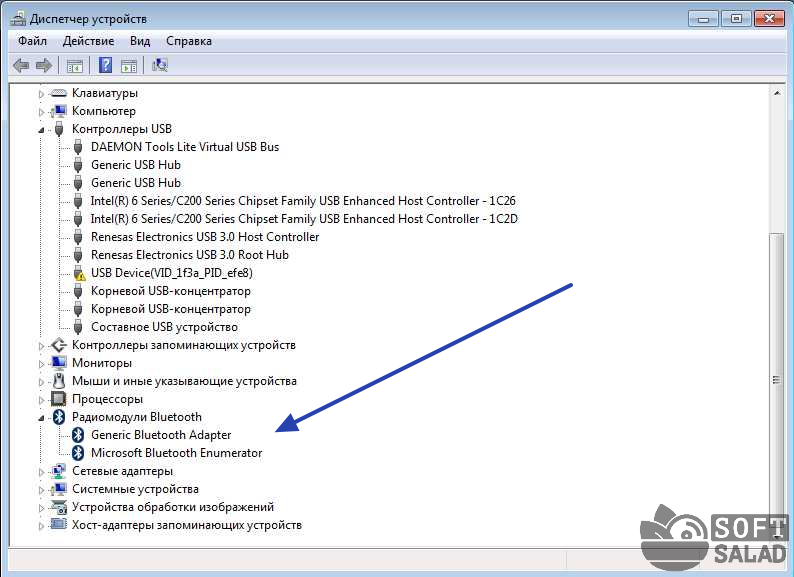
Как включить Bluetooth в Windows 7
y http-equiv=»Content-Type» content=»text/html;charset=utf-8″>le=»text-align: justify;»>На ноутбуке с Windows 7 включить Bluetooth проще всего с помощью фирменных утилит от производителя или значка в области уведомлений Windows, который, в зависимости от модели адаптера и драйвера, по правому клику отображает разное меню для управления функциями BT. Не забудьте также про переключатель Wireless, если он есть на ноутбуке, он должен быть в положении «Включено».
Если никакого значка Bluetooth в области уведомлений нет, но при этом вы уверены, что у вас установлены правильные драйвера, вы можете поступить следующим образом:
Вариант 1
- Зайти в Панель управления, открыть «Устройства и принтеры»
- Кликнуть правой кнопкой мыши по Bluetooth Adapter (он может называться по-другому, также его может вообще не быть, даже если драйвера установлены)
- Если такой пункт есть, вы можете в меню выбрать «Параметры Bluetooth» — там можно настроить отображение значка в области уведомлений, видимость для других устройств и другие параметры.
- Если такого пункта нет, то вы все равно можете подключить устройство Bluetooth, просто нажав «Добавить устройство». Если обнаружение включено, а драйвера на месте — оно должно найтись.
Вариант 2
- Кликните правой кнопкой мыши по значку сети в области уведомлений и выберите «Центр управления сетями и общим доступом».
- В меню слева нажмите «Изменение параметров адаптера».
- Кликните правой кнопкой мыши по «Сетевое подключение Bluetooth» и нажмите «Свойства». Если такого подключения нет, то у вас что-то не так с драйверами, а возможно, и что-то еще.
- В свойствах откройте вкладку «Bluetooth», а там — откройте параметры.
Если никаким из способов не получается включить Bluetooth или подключить устройство, но при этом есть абсолютная уверенность в драйверах, то я не знаю, чем помочь: проверьте, чтобы были включены необходимые службы Windows и еще раз убедитесь, что вы все делаете правильно.
А вдруг и это будет интересно:
Что делать, если включить не получается
Как правило, проблемы с включением модуля вызваны неверной установкой драйверов, проблемами с программами безопасности, вирусными атаками. Для каждого случая определен набор простых действий, которые могут решить проблему.
Обновление или переустановка драйвера
Если модуль виден в списке в Диспетчере устройств, но не работает (восклицательный на желтом фоне или вопросительный знак на ярлыке), нужно установить рабочий драйвер.
Лучший вариант для этого:
- перейти на сайт производителя в раздел поддержки;
- найти модель ноутбука (по полному серийному номеру);
- выбрать в списке драйверов ПО для Bluetooth-модуля, скачать их на ПК, при необходимости – распаковать архив;
- выбрать пункт «Обновить драйвер» в контекстном меню модуля в Диспетчере устройств;
- задать поиск обновленного драйвера на дисках ноутбука или указать папку, в которую были загружены драйверы, вручную.
После завершения установки убедиться, что статус девайса изменился. В некоторых случаях, чтобы изменения вступили в силу, потребуется перезагрузка компьютера.
Проверка неопознанных устройств
Если драйверы не подходят или установлены некорректно, модуль может отображаться в разделе неопознанных устройств. Потребуется убедиться, что среди них есть нужный девайс. Для этого:
- На ярлыке неопознанного девайса вызывают контекстное меню (правая кнопка мыши) и выбирают пункт «Свойства».
- Переходят на вкладку «Сведения» в раскрывающемся списке находят пункт «ID оборудования».
- Копируют часть строки, содержащую параметры VEN (данные производителя) и DEV (идентификатор устройства).
- Выполняют поиск по этой строке в интернет. Более качественные результаты даст запрос на специализированных сайтах, например, https://devid.info/.
- В результате будет идентифицирован тип оборудования и его производитель. С этими сведениями перейти на сайт изготовителя ноутбука, скачать и установить нужный драйвер.
Проверка на наличие вирусов
В ряде случаев причиной отказа модуля становится заражение системы вирусами или, наоборот, некорректная работа программ безопасности (антивирусов, брандмауэров, файерволлов), блокирующих обмен данными. Если появились такие подозрения, перед очередной попыткой включить блютуз нужно:
- Выполнить полное сканирование памяти и дисков ноутбука на вирусы. Устранить обнаруженные угрозы. Если правки затронули связанное с модулем ПО – переустановить его.
- Отключить программы безопасности.
- Попытаться выполнить включение девайса.
- Если получен положительный результат – скорректировать настройки софта.
Перезагрузка системы
Если сбой блютуз происходит в процессе работы, оптимальный способ восстановить нормальное состояние – перезагрузка системы. Выполнить ее лучше штатным способом – из меню ОС (пункты Перезагрузка или Выключение). При этом будут восстановлены настройки и состояние драйверов.
Перезагрузка Bluetooth-модуля
Еще один способ устранить возникшие в процессе работы адаптера проблемы – выполнить перезагрузку Bluetooth-модуля.
Для этого на ноутбуках под Windows достаточно выключить и включить девайс аппаратно.
На ПК под MacOS можно:
- Вызвать панель меню (Shift+Alt, зажать).
- В меню Bluetooth выбрать «Отладка»-«Сбросить…».
- Перезагрузить компьютер.
- При необходимости – включить модуль.
Перезапуск NVRAM (PRAM)
На компьютерах под Windows восстановление (сброс) стандартных настроек энергонезависимого ОЗУ помогает крайне редко. Штатными средствами пользователю доступно только восстановление заводских параметров BIOS в меню при загрузке. Произвести полный сброс можно только аппаратно. Но для этого нужно выполнить частичную разборку ноутбука. Такие действия в исполнении неопытного пользователя могут привести к полной потере работоспособности лэптопа.
На Маках процедура относится к стандартным, и в ряде случаев позволяет восстановить работу аппаратных средств. Выполняют ее в последовательности:
- Выключают ПК.
- Сбрасывают SMC для чего зажимают Shift(левый)+Control(левый)+Option(правый) и кнопку включения Пуск. Удерживают 7с для ПК с T2 и 10с – без него. Отпускают кнопки и включают ноутбук.
- При необходимости выполняют сброс NVRAM (PRAM). Для этого сразу после включения зажимают и удерживают 20 с клавиши Shift+Control+P+R.
Повреждённые файлы
Некоторые пользователи утверждают, что Bluetooth может сбоить или вообще перестать работать при передаче/приеме поврежденных файлов. Хотя это и вызывает сомнения, но для перестраховки можно выполнить перезагрузку ПК и повторный обмен. Если проблема повторится, придется отказаться от трансляции этих данных или попытаться восстановить их.
Как включить блютуз на ноутбуке
Включить блютуз на ноутбуке с Windows достаточно просто. Вначале необходимо убедиться в том, что Ваш ноутбук поддерживает данную технологию. Заходим в меню «Пуск» и выбираем раздел «Панель управления».
В панели управления ищем «Диспетчер устройств» и выбираем его.
В открывшемся списке нужно найти «Радиомодули Bluetooth». Нажмите правой кнопкой мыши на Вашу модель радиомодуля – у меня это Generic Bluetooth Adapter. у Вас называться может по-другому – и из списка выбираем «Свойства» .
Далее переходим на вкладку «Драйвер». Если драйвера установлены – жмем «ОК» или закрываем окно, если нет – можно нажать «Обновить» или скачать их с официального сайта для Вашей модели ноутбука.
Возвращаемся опять к «Панели управления» и выбираем «Центр управления сетями и общим доступом».
Переходим на вкладку «Изменение параметров адаптера» .
Выбираем «Сетевое подключение Bluetooth». жмем по нему правой кнопкой мыши и выбираем «Включить».
Теперь рассмотрим, как подключить ноутбук к другим устройствам по блютуз. Для этого в трее выбираем маленькую стрелочку и жмем на нее правой кнопкой мышки. Затем из списка выбираем значок блютуза и жмем по нему правой кнопкой мышки.
В следующем меню выбираем пункт «Открыть параметры».
Если Вы хотите подключиться к ноутбуку по блютуз с планшета или телефона, необходимо включить обнаружение. Для этого на вкладке «Параметры» ставим галочку напротив «Разрешить устройствам Bluetooth обнаруживать этот компьютер». В разделе «Подключения» тоже ставим галочки напротив каждого пункта. Если хотите, чтоб значок блютуз отображался в области уведомлений, ставим соответствующие галочки.
Переходим на вкладку «Оборудование» и жмем кнопочку «Свойства» .
В следующем окне на вкладке «Общие» можно убедиться, что блютуз работает нормально.
На вкладке «Дополнительно» можно изменить имя радиомодуля. Дальше жмем «ОК» и закрываем окошко параметров.
Теперь необходимо добавить устройство, с которым будете обмениваться данными. В трее жмем на треугольник, потом на значок блютуз и из списка выбираем «Добавить устройство» .
Теперь необходимо убедиться, что блютуз включен на том устройстве, к которому Вы хотите подключить ноутбук. В следующем окне ноутбук отобразит все доступные устройства, в которых включен блютуз. Выбираете необходимое Вам и жмете «Далее».
Теперь нужно сравнить коды на ноутбуке и подключаемом устройстве. Если цифры совпадают – ставим маркер напротив «Да» и жмем «Далее». а на устройстве выбираем кнопку «Сопряжение» .
Если все получилось, появится следующее окошко. Закрываем его.
Для отправки файла подключенному устройству, опять в трее жмем на стрелочку и выбираем значок блютуз. Затем из списка выбираем «Отправить файл».
В следующем окошке представлен список всех подключенных устройств к ноутбуку, у меня их два. Выбираю нужное – то устройство, которое только что добавляли на ноутбук – и нажимаю «Далее» .
Теперь выбираем файлы для отправки. Нажимаем «Обзор» и ищем нужный документ, фото, видео и т.д. и нажимаем в том окне «Открыть». Когда файл выбран – жмем «Далее».
Затем выполняется отправка файла, при необходимости, на другом устройстве подтвердите прием файла.
Далее появляется информационное окно, что файл передан успешно, нажимаем «Готово» .
Теперь Вы знаете не только как включить блютуз на ноутбуке, но и как подключить устройства к ноутбуку, и как выполнить отправку файла.
Поделитесь статьёй с друзьями:
Как узнать есть ли Bluetooth на компьютере: Видео
Проверка Bluetooth в диспетчере устройств
Ответ на вопрос, как узнать поддерживает ли компьютер Bluetooth адаптер? Любой ПК поддерживает такое оборудование. Вопрос только в том, установлено ли оно. Чтобы это проверить нам потребуется открыть диспетчер устройств. Этот сервис отображает все установленные на ПК компоненты – от центрального процессора и до клавиатуры с мышкой.
Чтобы открыть этот инструмент нажмите комбинацию клавиш Пуск+R. В появившемся окне напишите devmgmt.msc. В открывшемся окне нас интересует строка «Bluetooth». Если она имеется, то это означает, что беспроводной модуль подключен, и готов к работе. Если же ее нет, то найдите «Сетевые адаптеры» и откройте ветку.
Здесь будут отображаться все сетевые модули:
- WiFi.
- Сетевая карта.
- Bluetooth.
Если здесь есть нужный нам модуль, то это также говорит о том, что он подключен и готов к работе. Если же его нет, то ПО для адаптера отсутствует. Если в диспетчере имеется неопределенное оборудование, то, вполне возможно, что сам модуль подключен, но драйвер не установлен.
Стоит отметить, в подавляющем большинстве случаев на стационарные ПК устанавливаются внешний тип Bluetooth. Это объясняется тем, что такой тип удобнее в использовании. Поэтому внимательно проверьте все USB-порты. Если таким образом вы не нашли адаптер, то скорее всего, что его нет.
Проверить установлен ли модуль внутреннего типа можно двумя способам:
- Разобрать ПК.
- В диспетчере устройств (как было описано выше).
Также всегда помните, что для поиска и скачивания драйверов на Bluetooth для ПК вам нужно знать точную модель адаптера. Обычно при покупке последнего в комплекте имеется диск с необходимым ПО. Но если его нет, то по модели можно найти необходимые программы в интернете.
Если на вашем ПК установлен Bluetooth и все сопутствующие программы, то связь будет работать постоянно. Более того, в системном трее (нижний правый угол рабочего стола) будет виден соответствующий значок, при помощи которого вы сможете управлять соединениями и изменять конфигурацию оборудования.
Как включить блютуз на ноутбуке?
Можно попробывать любым из этих способов:
- Включаем Bluetooth аппаратным способом.
- Включаем Bluetooth программно.
- Включаем Bluetooth с помощью командной строки.
- Включаем через диспетчер задач.
- Включаем при помощи «Поиска».
- Запуск кнопкой на ноутбуке.
- Программно включаем Блютуз.
- Все эти способы детально расписаны тут — https://lanportal.ru/bluetooth/kak-vklyuchit-blyutuz-na-noutbuke.html
Включис с помощью команднос строки, спасибо за статью.
Как подключить беспроводные наушники к компьютеру?
Беспроводные Bluetooth-наушники подключаются через пункт настроек «Добавление устройства Bluetooth» (Параметры Windows – Устройства – Добавление Bluetooth или другого устройства). В момент подключения наушники должны быть включены и находиться в пределах 1 м от компьютера, при необходимости их нужно будет перевести в режим Pairing/Сопряжение (об этом будет указание в инструкции к конкретной модели наушников)
Важно помнить, что и на самом компьютере Bluetooth нужно активировать или должен быть подключен специальный адаптер, если встроенный модуль Bluetooth отсутствует или имеет версию ниже требуемой для подключения к вашим наушникам
Как подключить bluetooth-колонку к ноутбуку?
Чтобы подключить колонку (на примере Windows 10):
Включите bluetooth на самой колонке.
На компьютере — перейдите в «Параметры Windows» — «Устройства» — «Bluetooth и другие устройства».
Включите Bluetooth и нажмите «Добавление Bluetooth или другого устройства» — начнется поиск доступных устройств.
Из списка найденных устройств — выберите вашу колонку и нажмите подключить.
Как включить беспроводную связь на ноутбуке?
Всё очень просто — найдите кнопку включения на ноутбуке, чтобы загорелся индикатор. Потом в Виндовс подключитесь к своей сети. очень хорошо по этому вопросу ответили здесь
С картинками и пояснениями.
Как сделать чтоб блютуз отображался на компьютере windows 7?
Во первых убедиться что на вашем компьтере есть модуль Bluetooth, для него установлены драйвера и он включен. Скорее всего в трее, в правом нижнем углу экрана появится значок. Он может находиться за маленькой стрелочкой в скрытых.
Как узнать версию bluetooth на ноутбуке или компьютере?
Для того что бы узнать версию bluetooth на ноутбуке или компьютере необходимо посмотреть его версию драйвера в диспетчере устройств и сравнить с этой таблицей:
LMP 3.x — Bluetooth 2.0 LMP 4.x — Bluetooth 2.1 LMP 5.x — Bluetooth 3.0 LMP 6.x — Bluetooth 4.0 LMP 7.x — Bluetooth 4.1 LMP 8.x — Bluetooth 4.2 LMP 9.x — Bluetooth 5.0
Информацию взял из статьи https://allerrors.ru/check-bluetooth-version-laptop-pc/. Там чуть подробней написано и больше способов.
Почему компьютер не видит телефон, подключенный через USB?
Самое простое, что может быть в данном случае, так это не хватает питания на USB разъеме, для запуска телефона как накопителя. Как можно устранить? Попробуйте взять покороче провод, через который подключаете телефон или используйте другой разъем USB на вашем компьютере. Возможно, плохой контакт в разъемах. Самое не приятное, это проблема в прошивке телефона или в драйверах. Необходимо обновить прошивку и драйвера.
Роман дело может быть в версиях Bluetooth. В ноутбуке постарее в наушниках по новее. Выход, заменить блютус с программным обеспечением на новое и пере подключиться. Дружба думаю будет достигнута.
Ну а, если нет, то что?
Компью-помощь придёт на помощь! В нужное время и в нужное место.
B50-30 как включить блютуз?
Одновременно нажмите кнопки F5 и Fn (в последнем ряду предпоследняя слева). Появится окно «Параметры беспроводных устройств Lenovo», как раз там и включается Bluetooth. Если нужна большая наглядность, можно посмотреть это видео: https://www.youtube.com/watch?v=5_DHg3GbkDc.
Как включить Wi-Fi на ноутбуке?
Прежде всего убедитесь, что аппаратная клавиша включения Wi-Fi адаптера, активна, если она есть на вашем ноутбуке. Если нет , то посмотрите на клавиши F1-F12. Одна из них будет с изображением антенны. Нажмите эту кнопку в сочетании с Fn. Теперь Wi-Fi должен включиться.
Если после этого Wi-Fi не заработал, то стоит проверить включено ли «Беспроводное сетевое соединение» в настройках Windows. Для этого необходимо нажать правой кнопкой мыши на значок сети в правом нижнем углу экрана и выбрать «Центр управления сетями и общим доступом». Далее нажать «Изменение параметров адаптера».